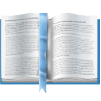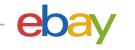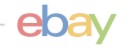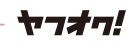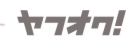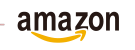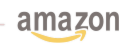リスターマニュアル【画像管理】
リスターマニュアル【画像管理】
画像管理
「基本操作13:画像管理」動画マニュアル
画像管理
「画像管理」をクリックします。
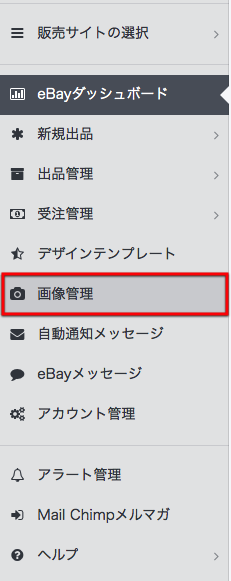
画像管理ページが表示されます。
画像管理ページが開きます。保存された画像の一覧が表示されています。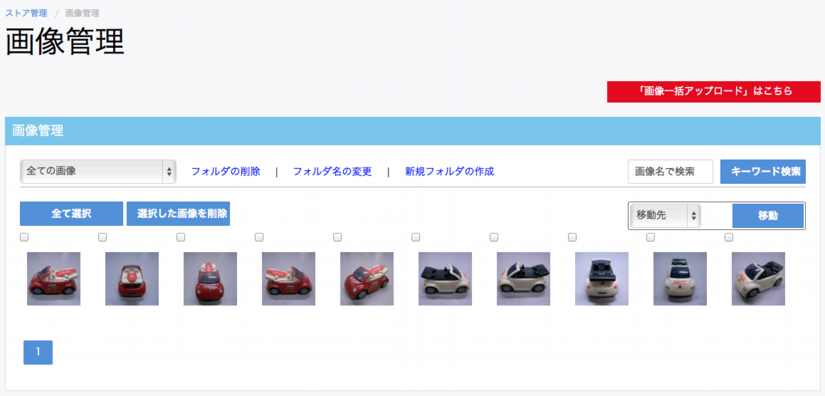
画像のアップロード
まずは、画像のアップロードをしてみましょう。「画像一括アップロードはこちら」をクリックします。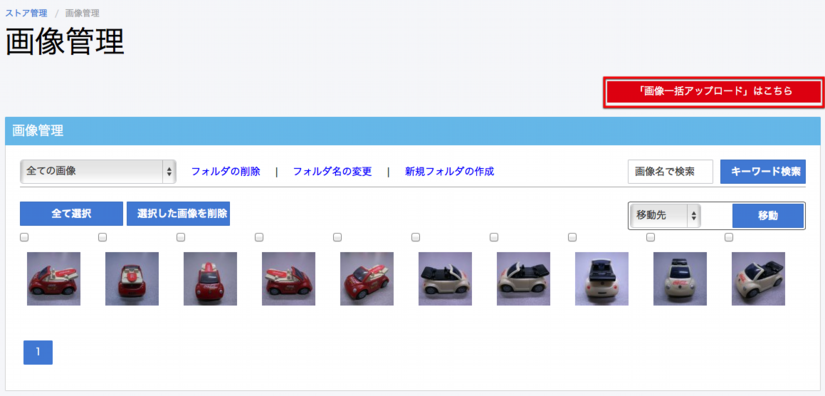
画像一括アップロードのページが開きますので、まずは画像を保存するフォルダーを選択するか、新規保存フォルダの作成で、新しいフォルダを作成します。
ここでは「VWミニカー2」というフォルダーを作って、そこに画像をアップロードをしてみます。
「新規保存フォルダの作成」に「VWミニカー2」と入力して「作成」をクリックします。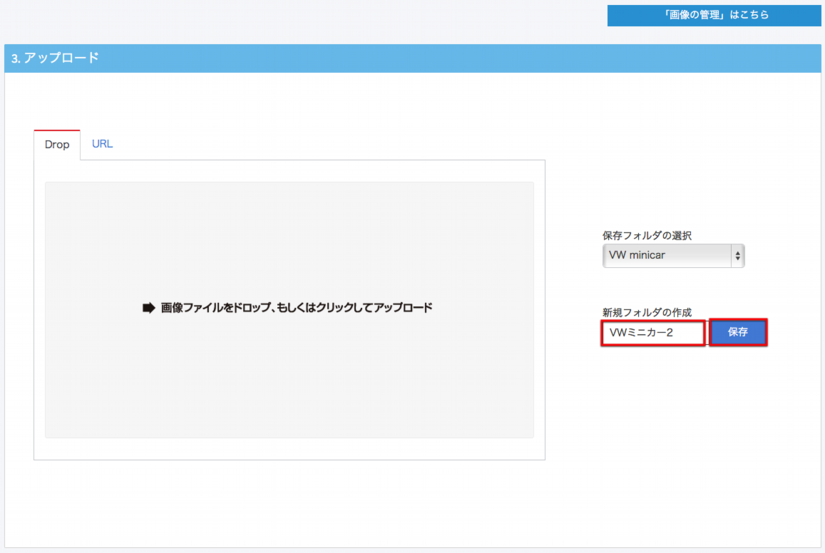
「保存フォルダの選択」のプルダウンに先ほど作成した「VWミニカー2」というフォルダ名が表示されています。
プルダウンに「VWミニカー2」というフォルダ名を確認したら、「Drop」か「URL」のタブをクリックしてアップロード方法を選びます。
ここでは「Drop」でのアップロードを選択してみます。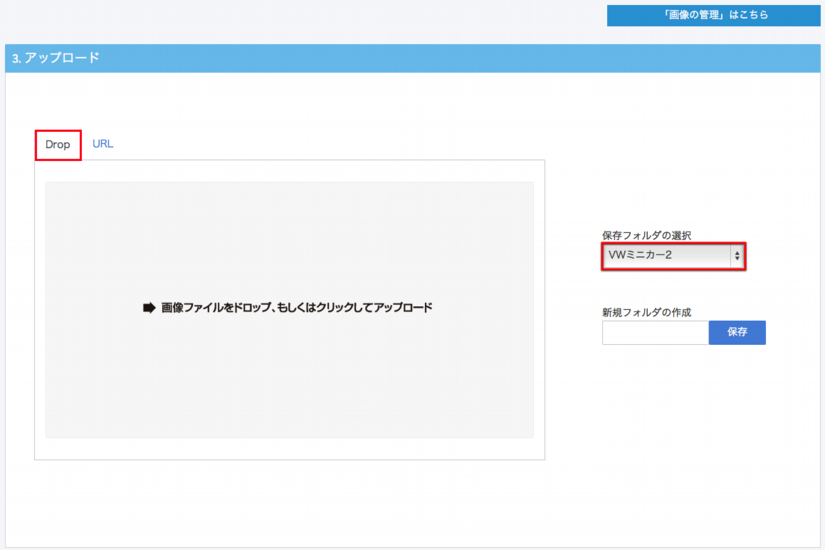
画像を保存したフォルダを選択し、アップロードする画像を全て選択します。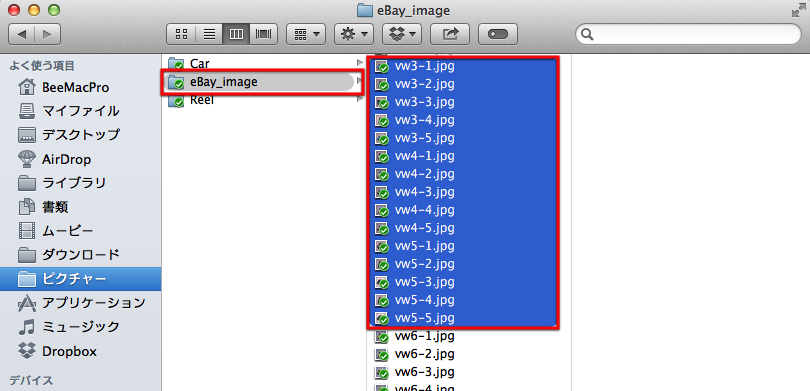
※アップロードする画像のサイズは1枚あたり3MB以下の容量、横幅2700ピクセル以下のサイズでなければアップロー
ド出来ませんのでご注意下さい。
【出品画像についての注意事項】
2013年7月1日以降eBayは、出品写真の画質要件を、新規、改定および再出品商品すべてについて下記の新基準が導入されました。[車輛部品およびアクセサリーとチケットカテゴリは除く]
●写真はすべて写真の最長部でも最低500ピクセルが必要
●書籍、ムービー、音楽およびビデオゲーム以外の中古商品を出品する場合、eBayカ
タログ記載の写真を1次写真ポジションに使用することができません。お持ちの写真
をアップロードしてください。
●写真には枠線を入れることはできません。
●写真は出品者追加のテキストか、または出品者追加の作品であることが必要です。
●出品ごとに写真を最低1枚アップロードする必要があります。
これら要件に違反した写真は出品停止されるか、または出品後サイトから削除されることになります。写真の画質要件への違反を繰り返す出品者は、出品制限や検索格下げ等、行政指導の対象となることがあります。
新基準の導入時、出品はすべて、出品に少なくとも写真1枚が必要で、すべての写真の最長部は最低500ピクセルになる必要があります。拡大および拡張機能が利用できるように、最長部が1600ピクセルの写真サイズがお勧めです。最新のデジタルカメラは少なくともこのサイズの写真を生成できます。
※SAATS Commerceでは、500ピクセル以下の画像をアップロードしても自動的に、500ピクセル以上に拡大しますので、問題はありません。但し、あまりにも元画像が小さい場合は写真がボケますので、出来るだけ1600ピクセル〜2700ピクセルのサイズをご使用下さい。
画像を選択したら「画像ファイルをドロップ、もしくはクリックしてアップロード」にドロップします。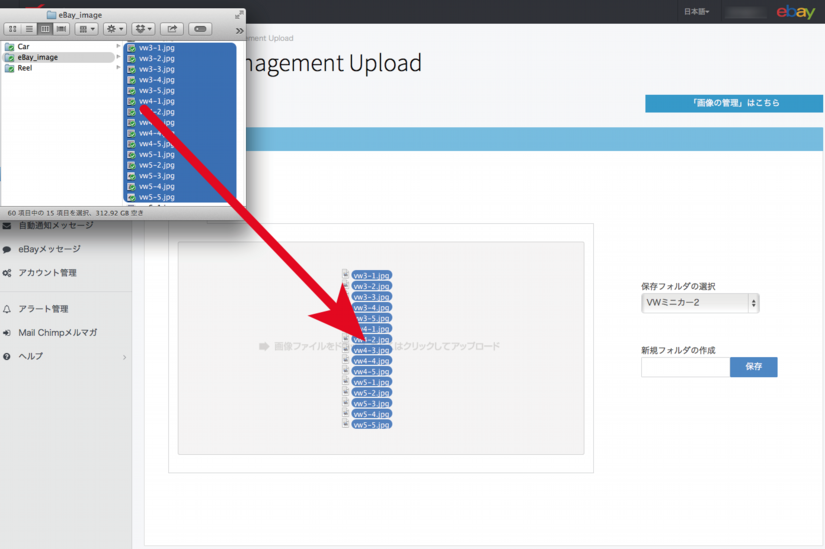
画像のアップロードが始まります。
全て画像にチェックマークがつくまでそのままお待ち下さい。スクロールで全ての画像を確認してください。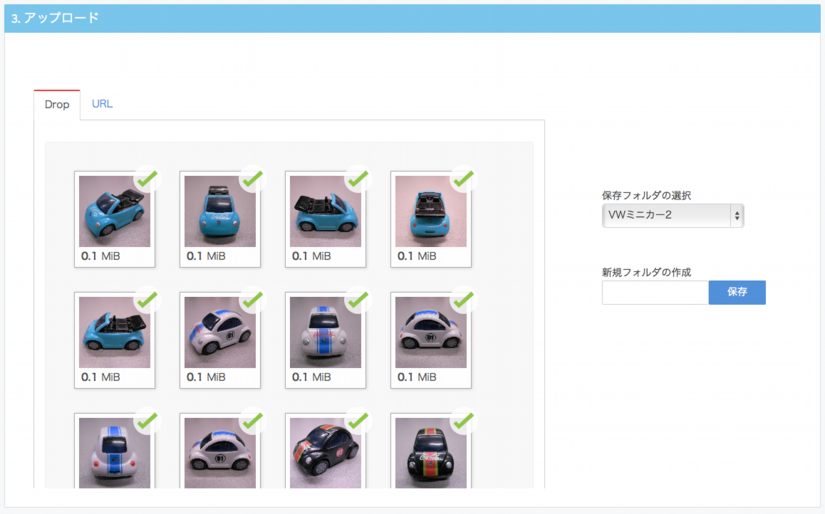
全て画像にチェックマークが付いたらサーバーに送信完了です。
「画像の管理はこちら」をクリックします。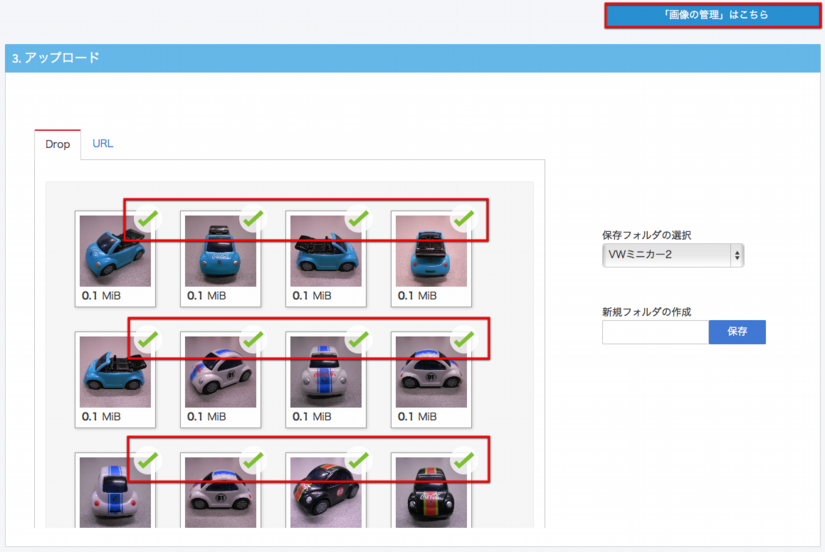
画像の送信途中の場合の注意事項がでますので「OK」をクリックします。
※全ての画像にチェックが入る前にOKをクリックすると全ての画像がアップロードされませんのでご注意下さい。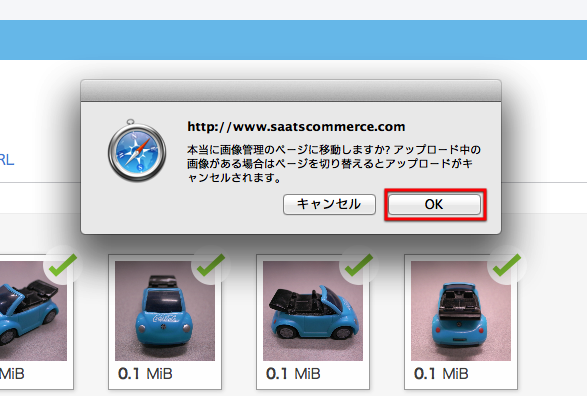
大量の画像をアップロードした場合下記の注意書きが表示され少しづつ画像がアップロードされていきます。
画像がアップロードされました。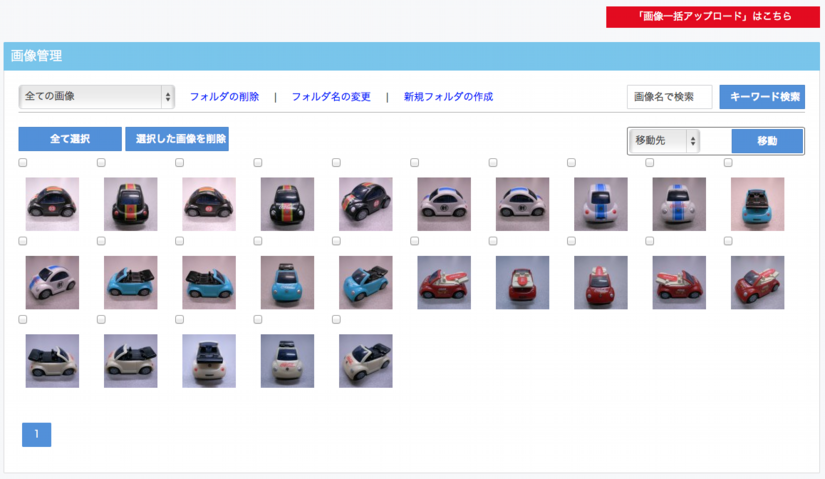
プルダウンメニューでアップロードしたフォルダの「VWミニカー2」を選択すると、アップロードした画像が表示されます。
1枚あたりの画像サイズが大きい場合には時間がかかる場合がありますので、その場合は全ての画像が表示されるまでしばらくお待ち下さい。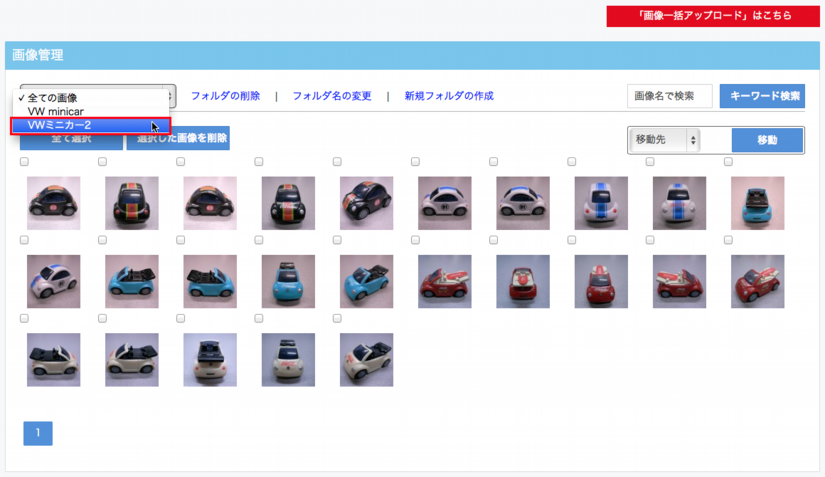
作成した「VWミニカー2」のフォルダーにアップロードした画像が表示されました。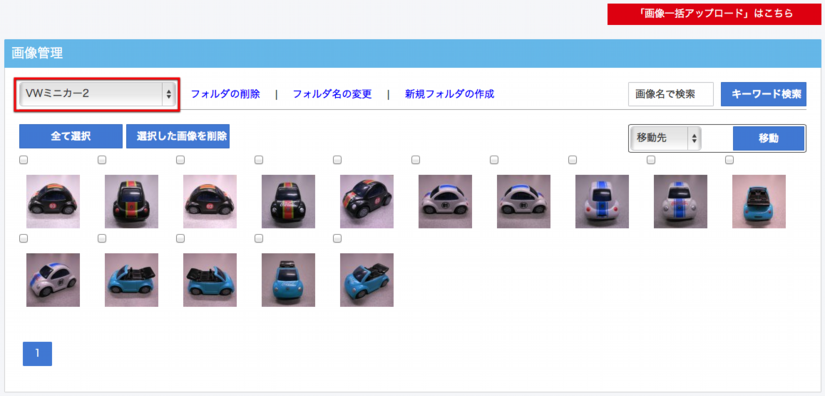
画像を削除したい場合は、画像の下のチェックボックスにチェックをいれて、「選択した画像を削除」をクリックします。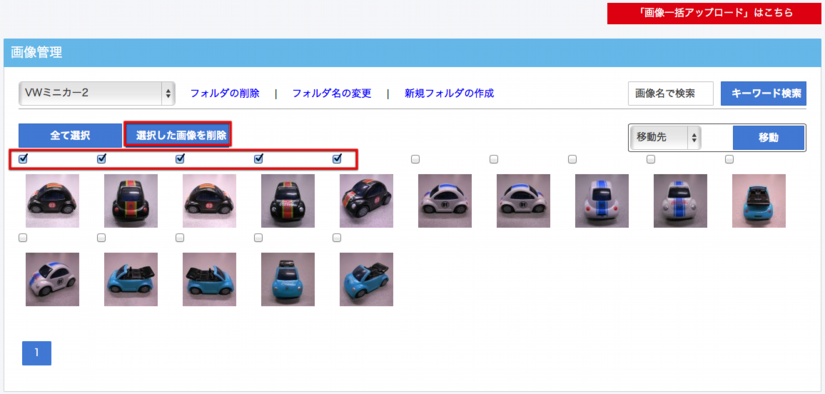
画像が削除されました。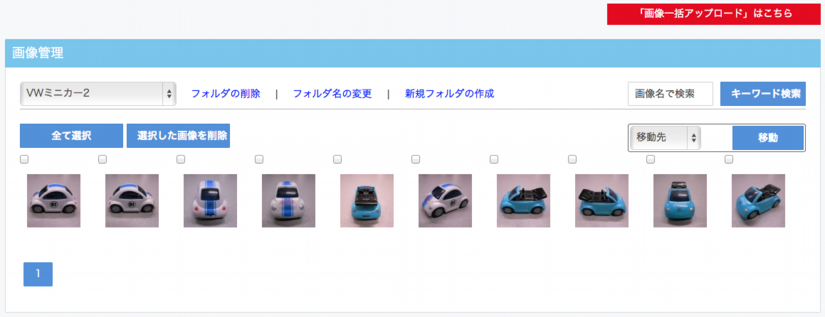
画像の移動をさせたい時は、移動させたい画像にチェックを入れて、移動先を指定するプルダウンメニューから、で移動させたいフォルダ名を選んで、「移動」をクリックします。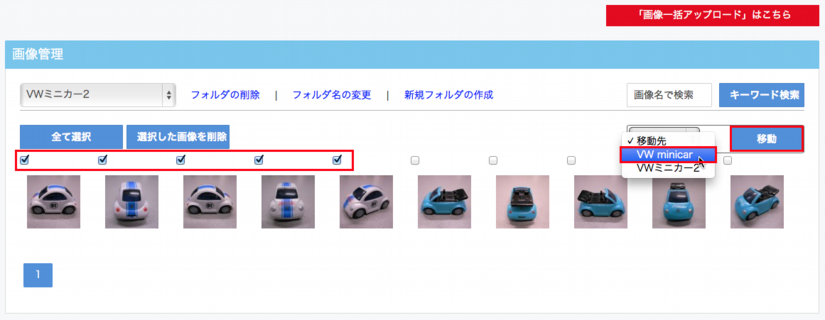
選択したフォルダに画像が移動されました。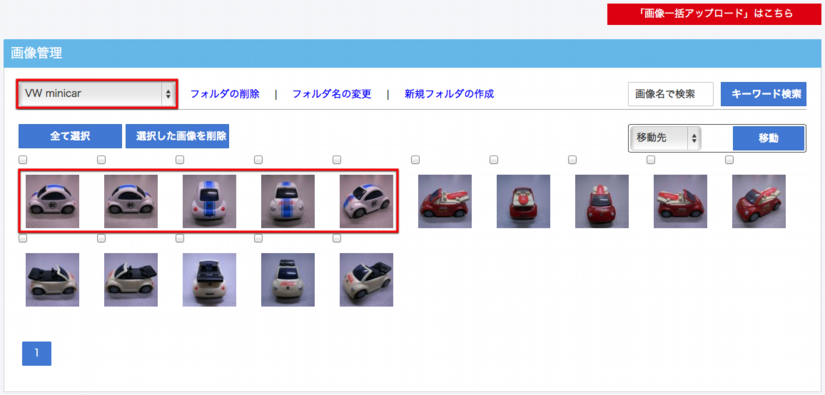
画像を大きくして確認したい場合や、画像の名前を確認したい場合は、サムネイル画像にマウスををクリックすると、大きな画像が表示され、確認する事が出来ます。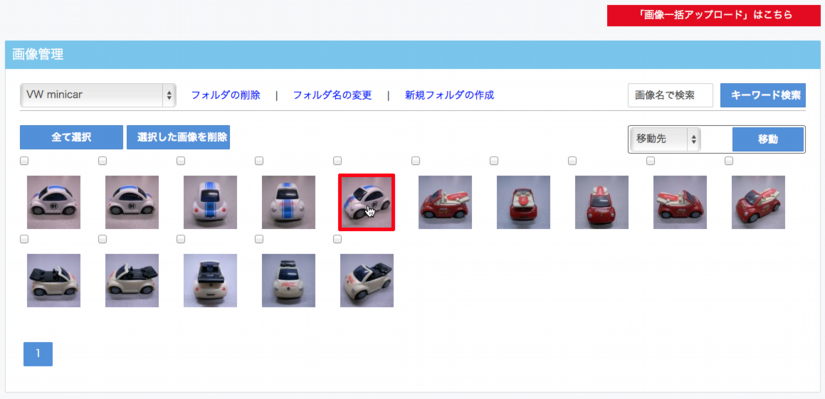
大きな画像と、画像名が表示されました。確認が出来たら「Close」をクリックして閉じます。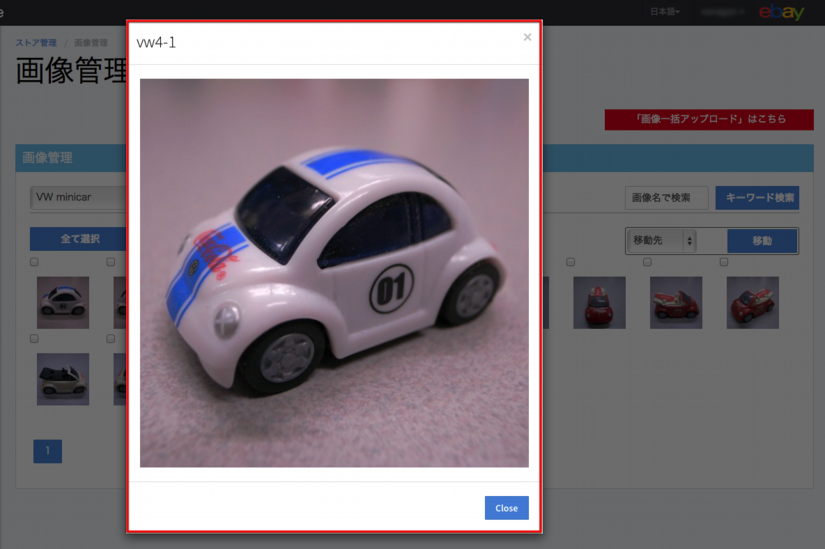
多くの画像の中から1枚の画像を探す場合は、キーワード検索で探すことが出来ます。
検索ボックスに画像名などを入力し、「キーワード検索」をクリックします。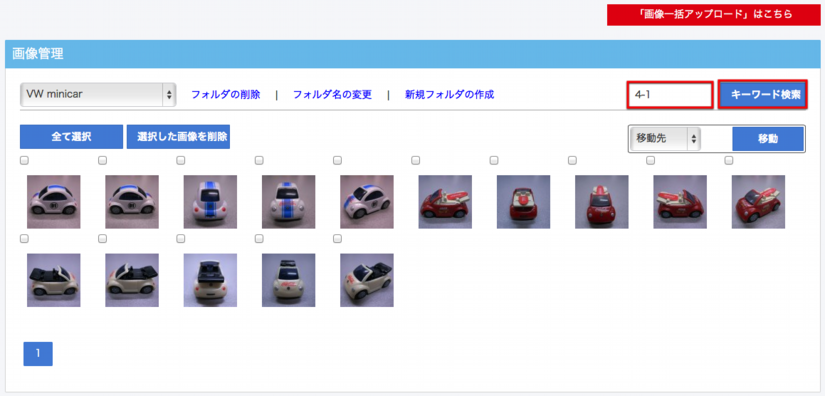
1枚の画像が検索にヒットしました。
クリックして確認してみます。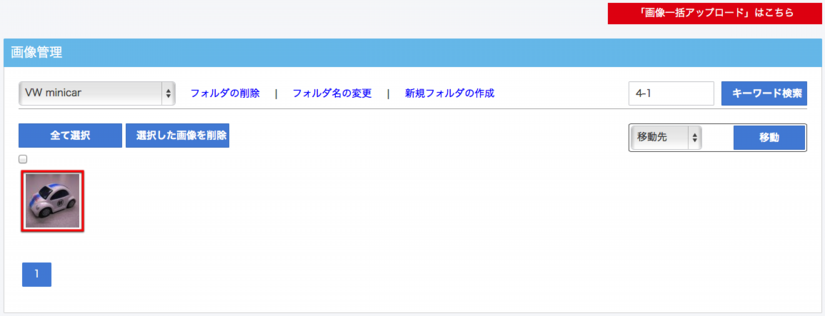
画像が拡大されますので、左上にキーワードの「4-1」が確認出来ます。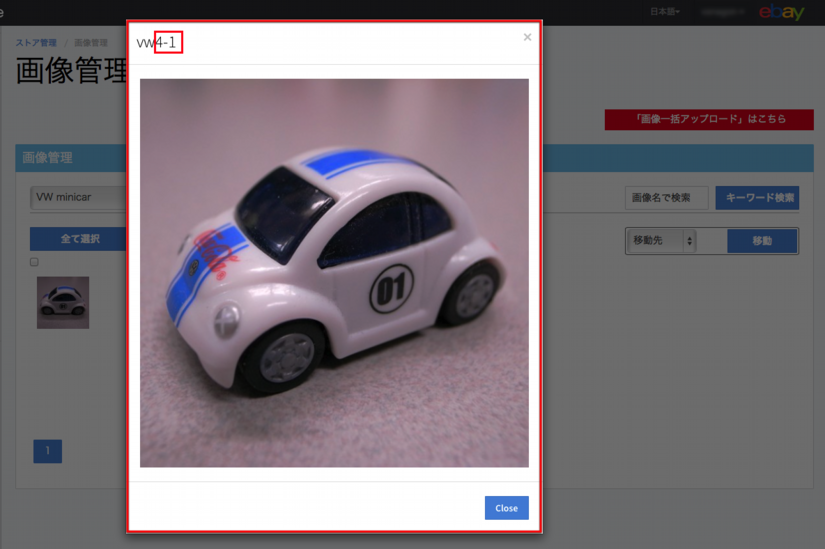
表示されている画像を全て消去したい場合は、「このページ全て選択」をクリックし、全ての画像にチェックを入れます。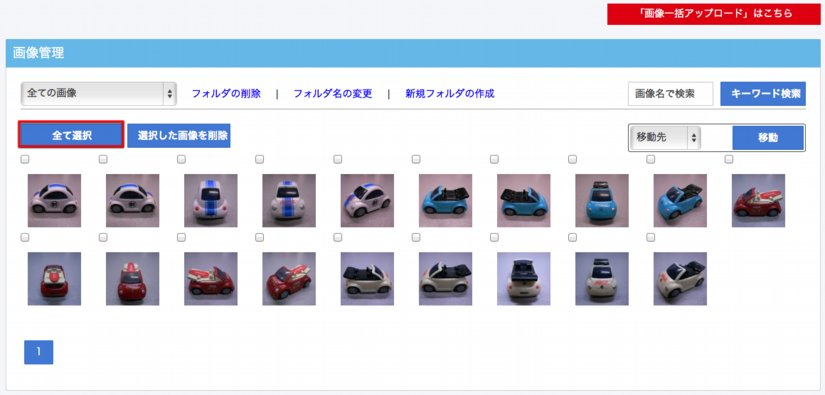
チェックが入ったら「選択した画像を削除」をクリックします。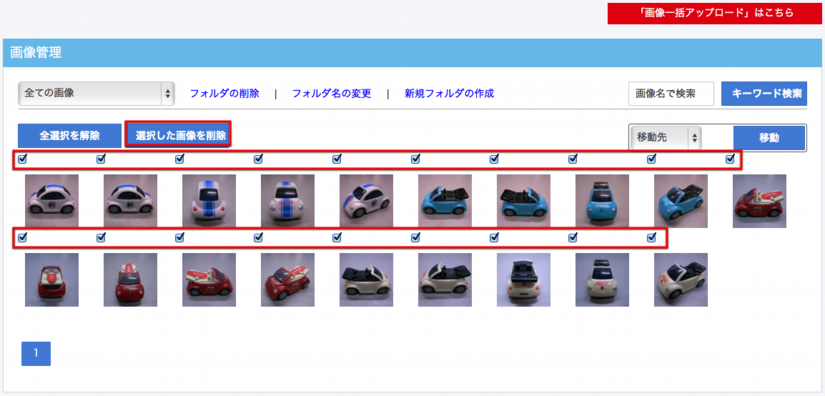
選択を解除する場合は、「全選択を解除」をクリックします。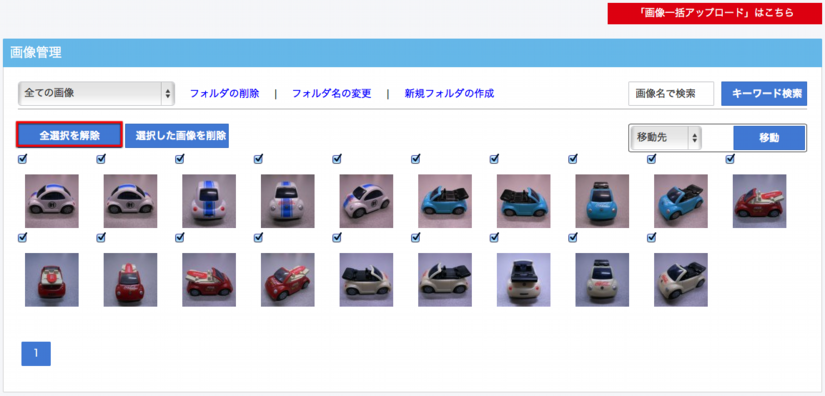
選択が解除されました。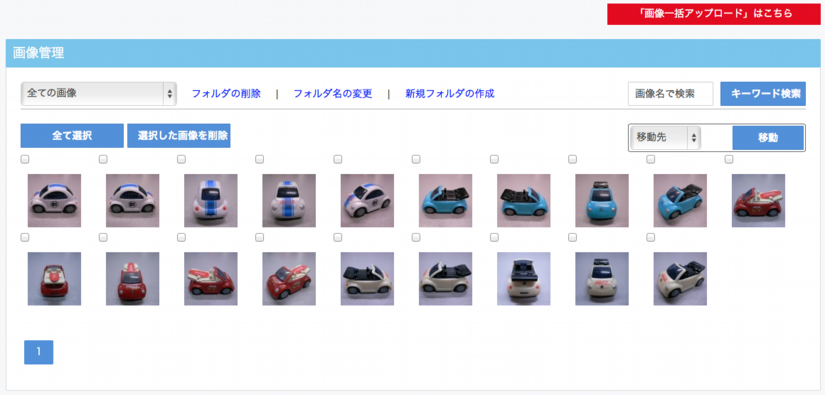
フォルダごと画像を削除することも可能です。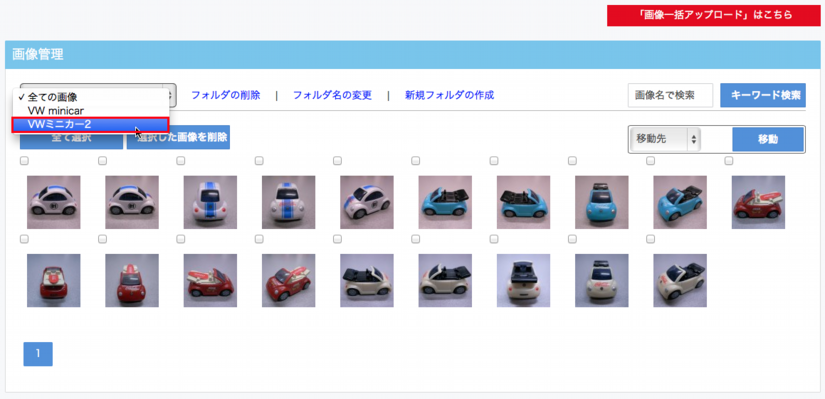
プルダウンで削除したいフォルダ名を選んで、「フォルダの削除」をクリックします。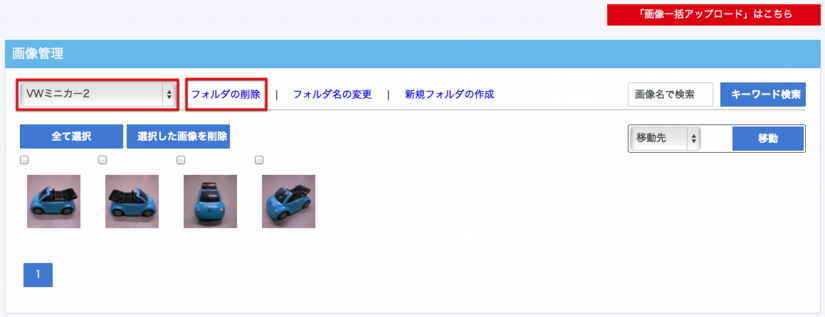
フォルダと、その中に入っている画像も同時に削除されました。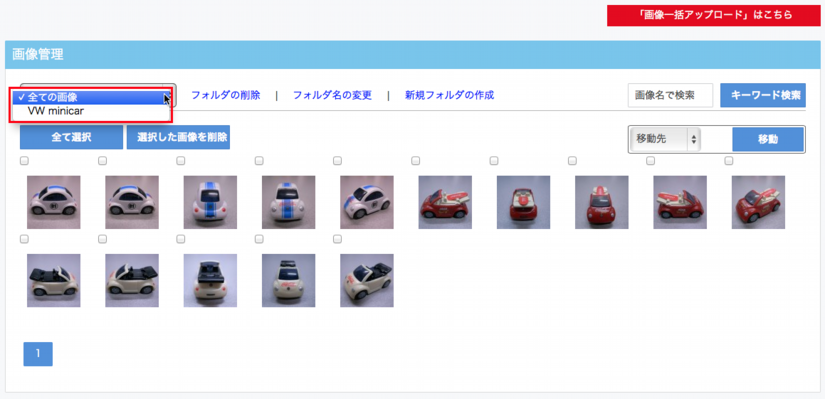
【重要】現在出品中の商品に使っている画像を削除しますと、出品中のページに画像が表示されなくなりますので、画像の削除をされる場合は、必ず出品中の商品に画像が使われていないかを確認の上、削除を行って下さい。