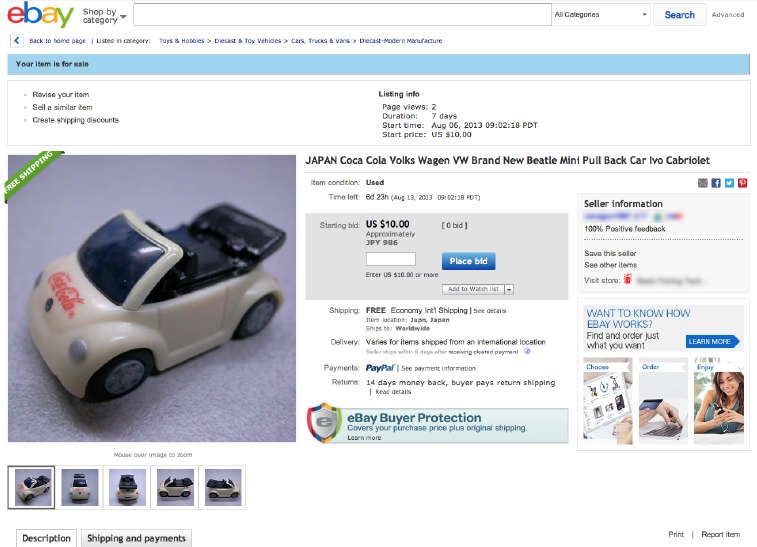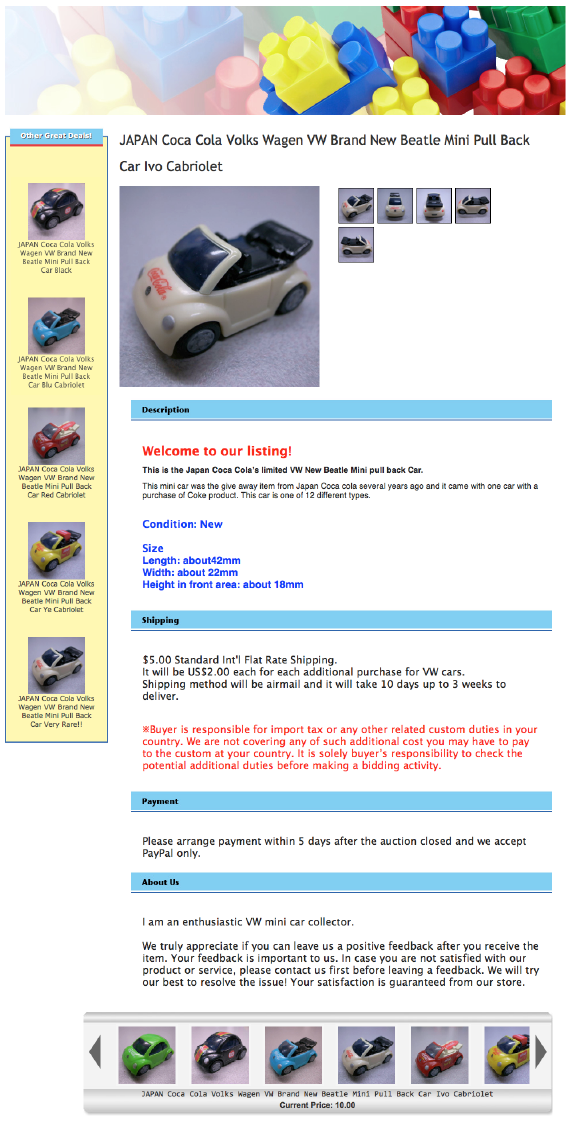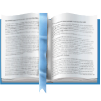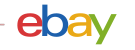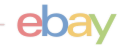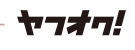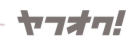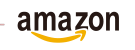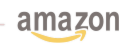リスターマニュアル【新規出品作成】
リスターマニュアル【新規出品作成】
新規出品作成
「eBay 新規出品1(タイトル)」動画マニュアル
「eBay 新規出品2(画像の添付)」動画マニュアル
「eBay 新規出品3(カテゴリーの入力)」動画マニュアル
「eBay 新規出品45(商品詳細の入力)」動画マニュアル
「eBay 新規出品5(出品の詳細項目の設定)」動画マニュアル
「eBay 新規出品6(返品に関する設定)」動画マニュアル
「eBay 新規出品7(テンプレートの設定)」動画マニュアル
「eBay 新規出品8(送料設定)」動画マニュアル
左メニュー「販売サイトの選択」の中の「eBay」を選択してeBayリスターに切り替えます。
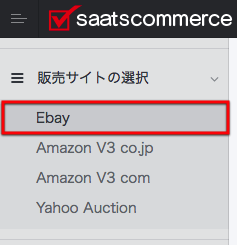
「新規出品」→「新規出品作成」をクリックします。
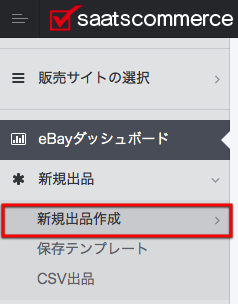
プルダウンメニューで、出品するeBayサイトを選択します。
プルダウンで出品したいeBayサイトを選択するだけで、出品する事が出来ます。ここでは「アメリカ」を選択します。
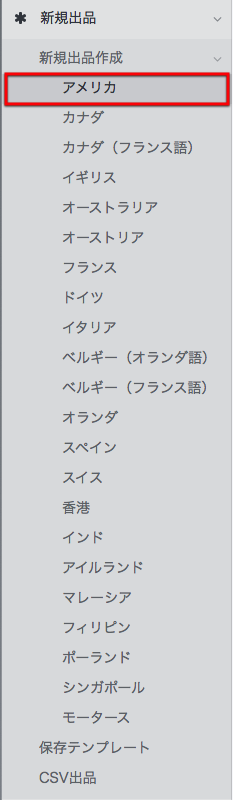
■ タイトルの作成※必須
商品タイトル
eBayでのタイトルは80文字です。
ただし、検索結果でも80文字全てが検索結果に表示されていないケースが多いので、なるべ く重要キーワードは左側(前の方)に持ってくることを奨励します。
JAPAN Coca Cola Volks Wagen VW New Beatle Mini Pull Back Car Very Rare!!
日本コカコーラ フォルクスワーゲン VW ニュービートル ミニプルバックカー 超レア!!
といった感じにつけてみます。
タイトルは特に文法等は関係なく、意味がわかるように必ずしも文章構成がされていなくてもいいわけです。なるべく検索されると思うキーワードをタイトルに盛り込んでください。※タイトルの下に残り文字数が表示されますのでそれを目安にしてください。
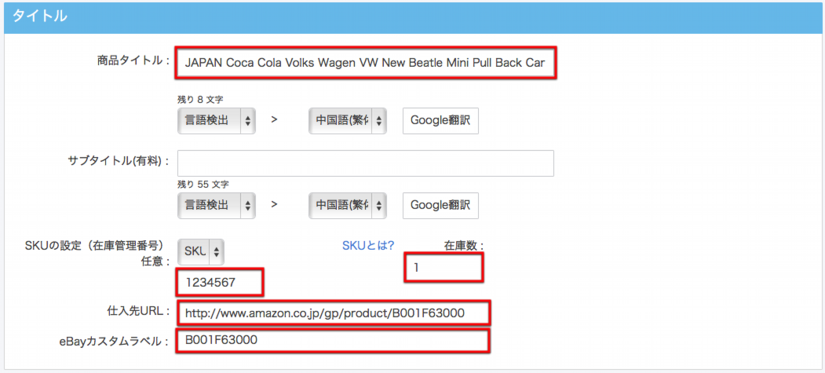
サブタイトル
サブタイトルは、オプション料金の$1.50を支払うと更に詳細な説明をつけることが出来ます。
SKUの設定(在庫管理番号)任意
SKUに関してはこちらをご覧下さい SKUについて
在庫数
商品の在庫数を入力します。
仕入先URL
商品の仕入れ先のURL等を入力します。
eBayカスタムラベル
バイヤーには見えないセラーのためのメモ機能です。どこから仕入れる商品か等を識別するために、商品ASINコードやURL等、又は在庫品などという情報を入力します。
■ 画像のアップロード※必須
SAATS Commerceでは、1つの出品で25枚の画像をアップすることが可能です。
多くの写真を使用する事によって文字の説明よりも説得力のある出品が可能になります。
画像のアップロード
「+をクリックして画像をアップする」をクリックします。
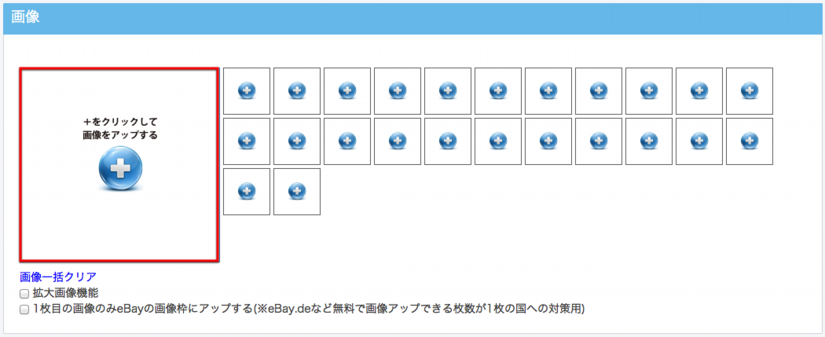
「アップロードする画像の選択」ウィンドウが開きます。
画像を「Drop」してアップロードする方法と、「URL」を入力してアップロードする方法がありますが、ここでは「Drop」してアップロードする方法をご説明します。
「新しい画像をアップロードする」をクリックします。
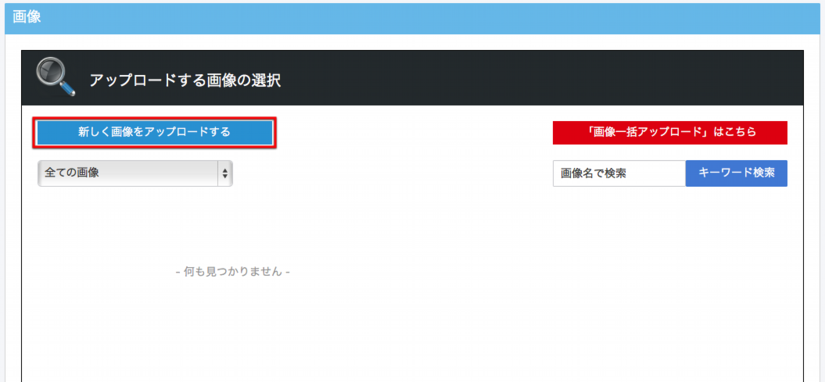
画像選択画面が表示されました。
ここでの画像のアップロードには
「Drop」:アップする画像をウィンドウにドロップしてアップロードする方法。
「URL」:サーバーにアップロードしている画像のURLを入力する方法。
の2つの方法があります。
まず、
「Drop」:アップする画像をウィンドウにドロップしてアップロードする方法
から解説します。
PCに保存している画像を選択して「画像ファイルをドロップ、もしくはクリックしてアップロード」の枠にドロップします。
もしくは枠内をクリックして画像を選択します。
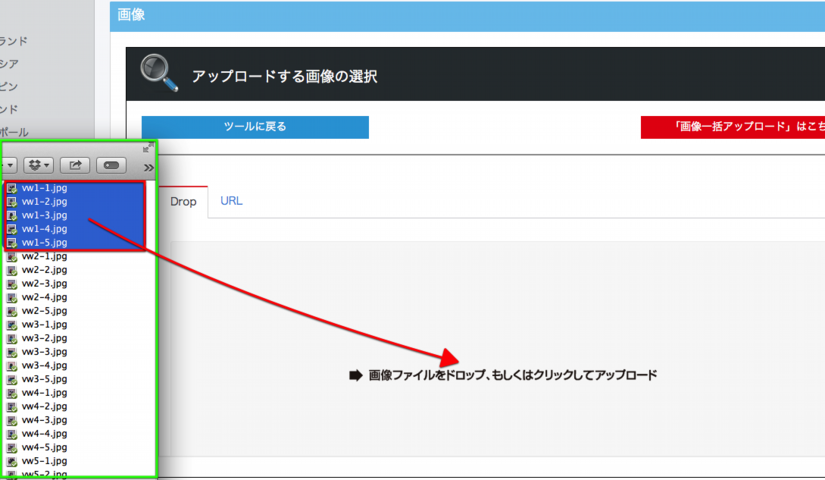
5枚の画像をドロップしてアップロードしました。
グリーンのチェックがついたらアプロードの完了です。
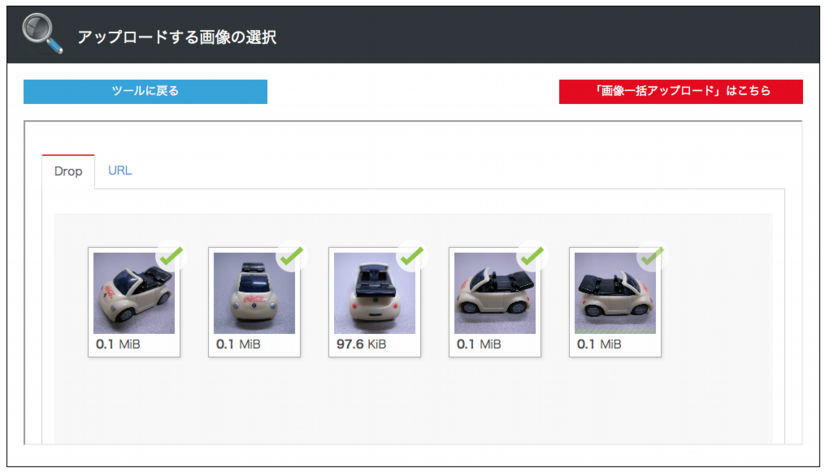
スクロールダウンして、画像のアップロードに戻り「+をクリックして画像をアップする」をクリックします。
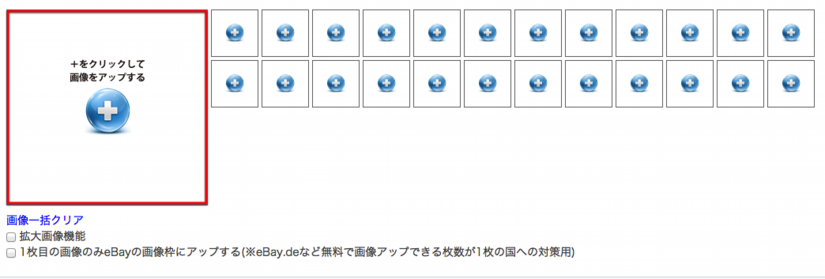
使用したい画像を順番にクリックします。
クリックした順番に画像アップロードの画像スペースに、画像が貼り付けられました。
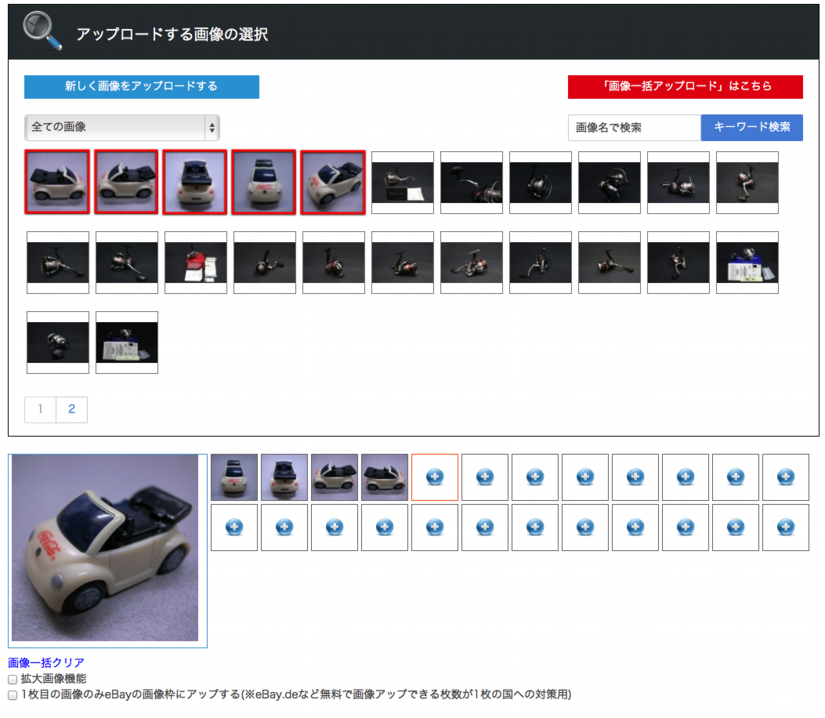
画像を間違えた場合は、画像の上にマウスを重ねると「画像を外す」の表示と×が表示されますので、×をクリックすると削除されますので、改めて選択し直す事が可能です。
配置した画像を一括削除する場合は「画像一括クリア」にリンクをクリックすると一括削除する事が可能です。
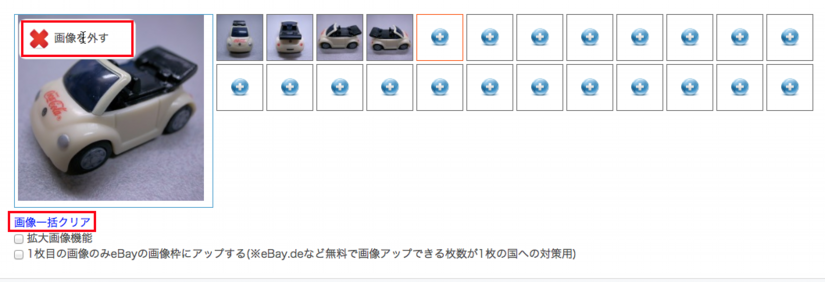
【出品画像についての注意事項】
2013年7月1日以降eBayは、出品写真の画質要件を、新規、改定および再出品商品すべてについて下記の新基準が導入されました。[車輛部品およびアクセサリーとチケットカテゴリは除く]
●写真はすべて写真の最長部でも最低500ピクセルが必要
●書籍、ムービー、音楽およびビデオゲーム以外の中古商品を出品する場合、eBayカ
タログ記載の写真を1次写真ポジションに使用することができません。お持ちの写真
をアップロードしてください。
●写真には枠線を入れることはできません。
●写真は出品者追加のテキストか、または出品者追加の作品であることが必要です。
●出品ごとに写真を最低1枚アップロードする必要があります。
これら要件に違反した写真は出品停止されるか、または出品後サイトから削除されることになります。写真の画質要件への違反を繰り返す出品者は、出品制限や検索格下げ等、行政指導の対象となることがあります。
新基準の導入時、出品はすべて、出品に少なくとも写真1枚が必要で、すべての写真の最長部は最低500ピクセルになる必要があります。拡大および拡張機能が利用できるように、最長部が1600ピクセルの写真サイズがお勧めです。最新のデジタルカメラは少なくともこのサイズの写真を生成できます。
※SAATS Commerceでは、500ピクセル以下の画像をアップロードしても自動的に、500ピクセル以上に拡大しますので、問題はありません。但し、あまりにも元画像が小さい場合は写真がボケますので、出来るだけ1600ピクセル〜2700ピクセルのサイズをご使用下さい。
■ カテゴリーの選択※必須
次にカテゴリーの選択です。
カテゴリーの選択は、ツリーを順番にクリックして選択する方法と、キーワード検索で見つける方法があります。
まずは、ツリーをクリックして選択する方法をご説明します。
「カテゴリー」にチェックを入れて該当すカテゴリーをクリックします。
まずは「Toys & Hobbies」をクリックします。その下のカテゴリーが表示されますので「Diecast & Toy Vehicles」→「Cars, Trucks & Vans」 →「Plastic」 → 「Modern Manufacture」と順番に該当するカテゴリーを選んでいき、最終的にグリーンのマークが表示されたら出品するカテゴリーの決定です。
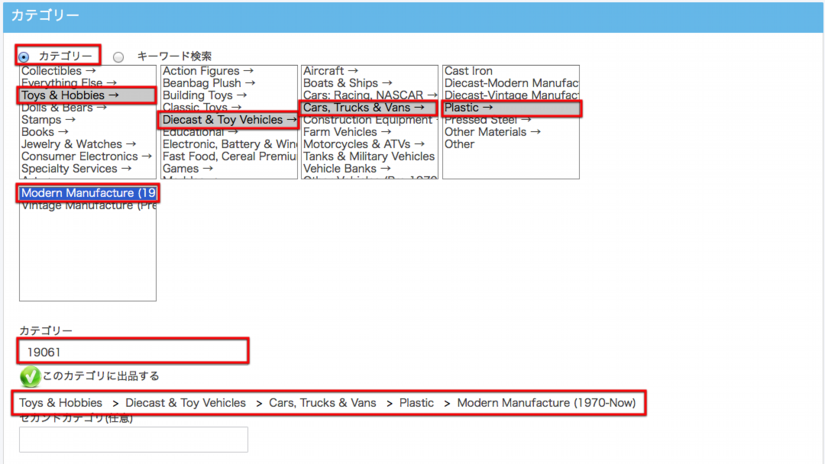
下の「商品詳細」を記入する項目が表示されたら、あなたの商品をできるだけ多くのバイヤーに見つけてもらうために、関連するItem Specifics(商品詳細)を利用することを奨励します。
これらの項目はあなたの商品の追加詳細情報を提供し、バイヤーは検索結果画面にて絞りこみフィルターを使って更に簡単にあなたの商品を見つけやすくなります。
なるべく解るところは記入しておくといいでしょう。
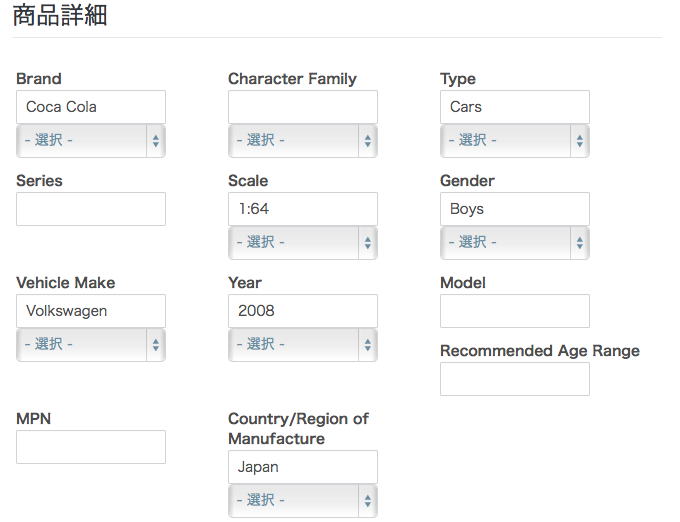
次に検索からカテゴリーを選択する方法をご説明します。
「キーワード検索」にチェックを入れます。
「キーワード検索」ウィンドウに変更されました。
検索ボックスに「mini car」と入力して「キーワード検索」ボタンをクリックします。
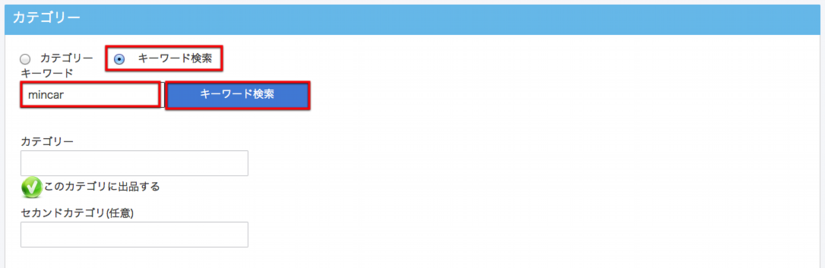
「mini car」に関連するカテゴリーが、良く使われている順に上から表示されています。
この中で最も適切なカテゴリーを選んでチェックを入れます。
商品詳細に必要事項を記入してカテゴリーの設定は完了です。この様に、ツリーから選択する方法と検索で選択する方法がありますので使い易い方をお使いください。
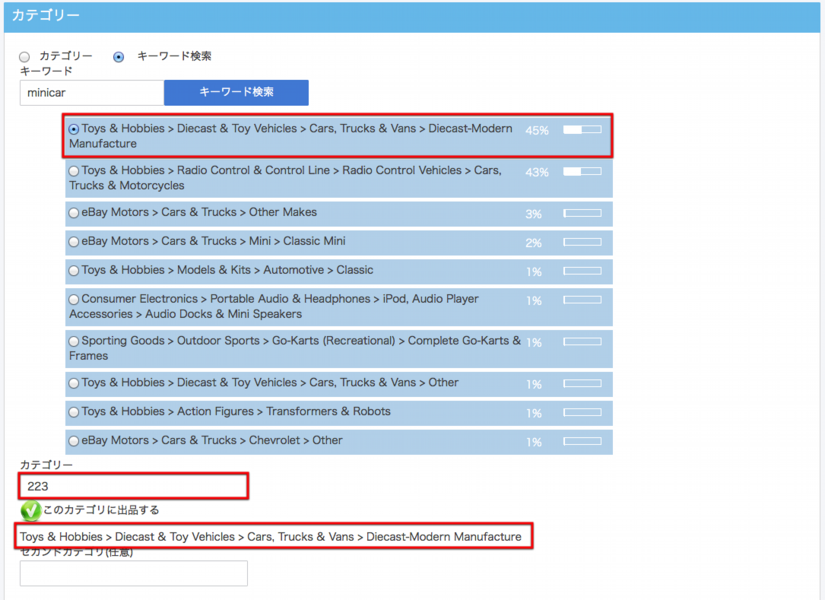
※eBayカタログ
デジタルカメラ等、eBayカタログを使用を要求されているカテゴリーの商品では、カテゴリーを選択後、下記の「eBayカタログ」の検索ボックスが表示されます。
eBayカタログを使用すると、予めeBayが登録している画像と、商品説明を使用して出品する事が出来ます。ただし、全ての商品が登録されているわけではありませんのでキーワードで検索して登録されていたら使用するようにしてください。
試しに「EOS」で検索してみます。
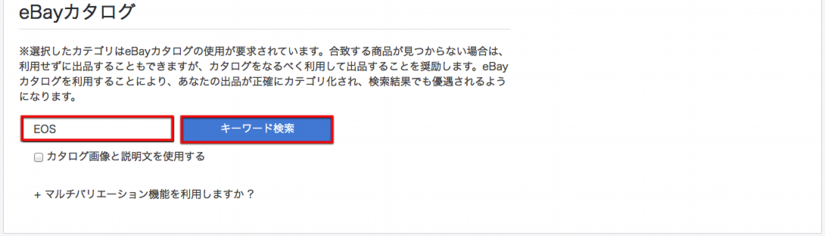
eBayカタログに登録されている「EOS」に関連する商品が表示されますので、出品する商品と同じ物があれば、左のチェックボックスにチェックを入れて、「カタログ画像と説明文を使用する」にチェックを入れるとカタログが使用出来ます。
今回は使用しません。
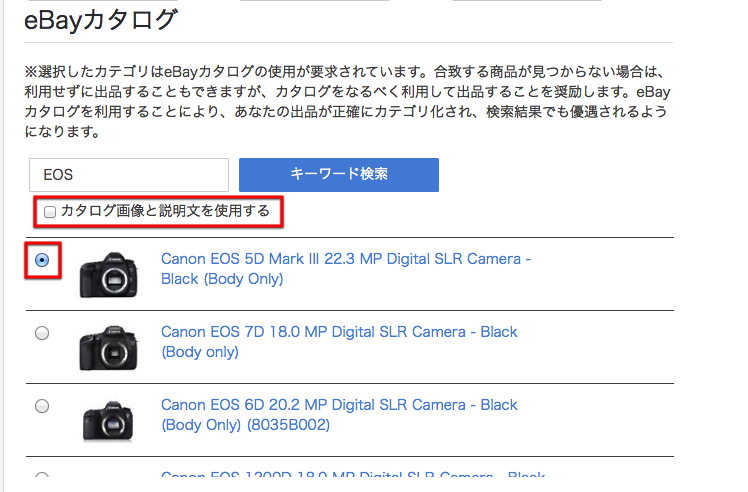
■ ストアカテゴリー
eBayストアをお持ちの方は、ここで出品するストア内のカテゴリーの選択をしてください。予めeBay内のストアマネージメントで設定したストアカテゴリーが自動的にプルダウンの中に表示されますので、プルダウンで選択をします。
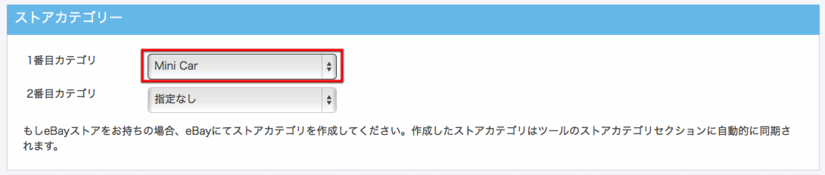
ストアにバナーを設置している場合は、赤で囲んだ写真のマークの所にあなたのストアのバナーが表示されます。
※ストアをお持ちでない方はここの設定は必要はありません。
■ 商品説明 ※必須
商品説明を記入します。
上部ツールバーで書体の変更やサイズ、カラーなど色々な設定をする事が可能です。
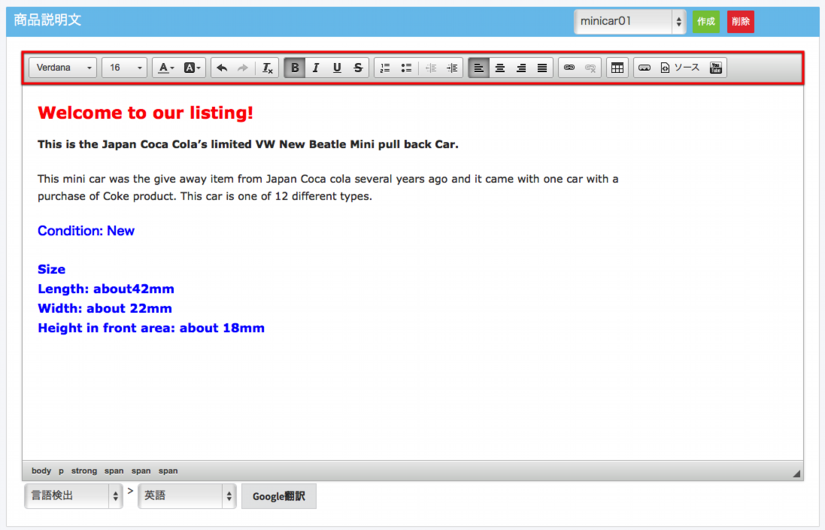
商品説明をテンプレートとして保存する事が出来ます。
作成をクリックします。
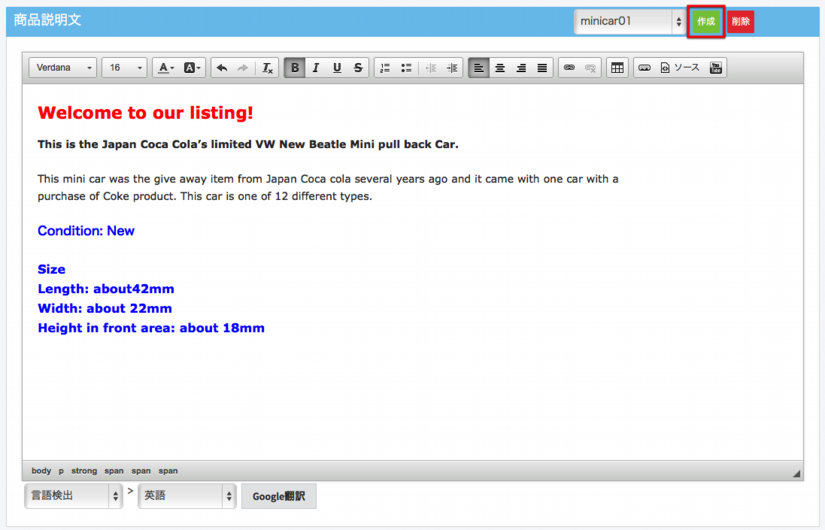
テンプレートに名前を付けて「OK」をクリックします。
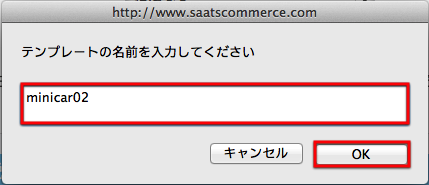
プルダウンを開いて確認します。
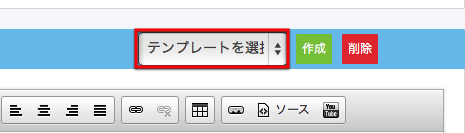
保存した「minicar02」という名前のテンプレートが保存されました。
これで新規出品・編集でいつでもこの商品説明を呼び出すことが出来ます。
※商品説明以外に、支払い説明、発送説明、出品者情報・その他も同様に保存することが可能です。
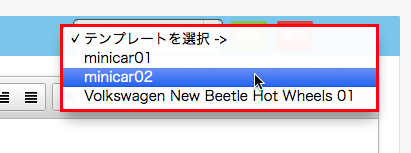
■ 支払い説明
支払い説明を記入します。
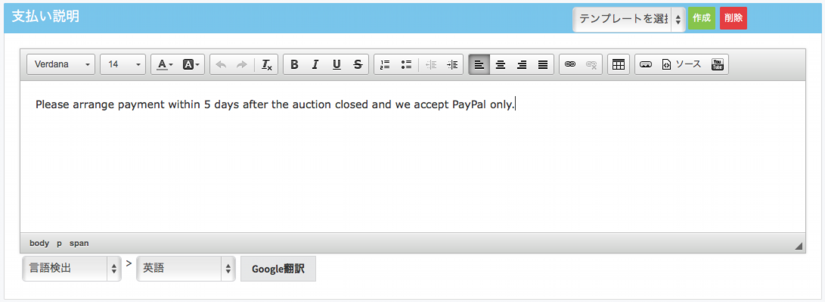
■ 発送説明
発送説明を記入します。
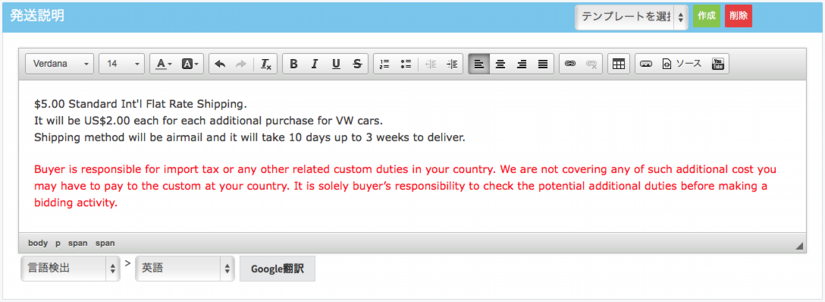
■ 出品者情報・その他
自社の紹介や、自己紹介欄として自由にお使い下さい。
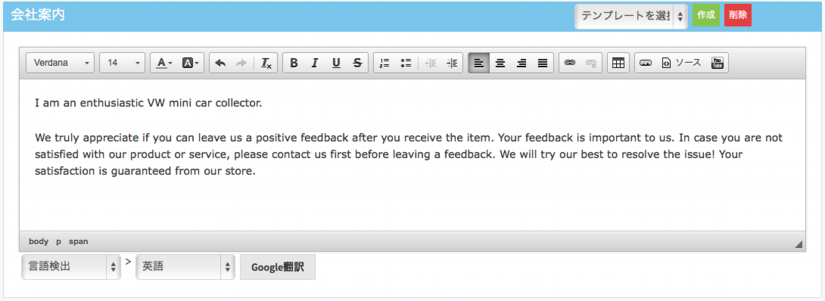
■ 出品形式※必須
出品形式の設定をします。
オークション形式の場合は「オークション形式」、即決価格で出品する場合は「固定価格」を選択します。
![]()
■ 開始価格※必須
オークションの開始価格を入力します。右にその日のレートで日本円も表示されます。

■ 即決価格(任意)
オークション形式の場合は、この価格で即落札出来ますという価格を設定します。
固定価格の場合は即決価格がスタート価格になります。
※ベストオファーは、即決価格以下の金額で交渉を受け付けますという設定です。設定により自動的に拒否をしたり、承諾することが出来ます。
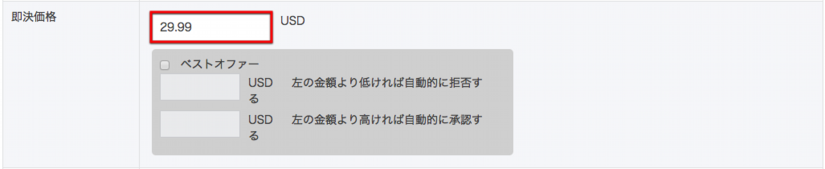
■ 最低落札価格(任意)
オークション形式のを選んだ時のみ、最低落札価格の設定ができます。これ以下の価格では売りませんという価格を設定することが出来ます。

■ 数量 ※固定価格の場合は必須、オークション形式の場合は入力不可
商品の数量を記入します。
※オークション形式の場合は、数量は1個ですので数量の設定は出来ません。
※固定価格の場合で、 同じ商品を10個持っている場合は10と入力します。
![]()
■ ロット(任意)
複数の商品をまとめて1つの出品として、まとめ売りをする場合に使用します。
例えば、10台のミニカーを1つにまとめて1つの商品として出品する場合。
![]()
■ プライベート出品(任意)
出品のアイテムナンバーを非公開にする 設定で、よくアダルト商品や購入するのが恥ずかしい悩み系商品、それからロレックス などの高額商品等の出品で、バイヤーが他人に購入履歴を知られたくない様な商品を販売するセラーが、バイヤーのプライバシーを配慮して安心して入札できるように設定する機能です。
最近ではライバルに自分が出品している商品を検索されにくくする為に、このPrivate Listing機能を使用するセラーもいます。利用するにはチェックを入れます。
![]()
■ 発送元※必須
出品国を設定する項目です。
![]()
■ 市町村※必須
市町村を設定する項目です。

■ 商品の状態※必須
商品の状態を設定する項目です。

■ ハンドリングタイム※必須
入金されてから実際に商品を発送するまでの日数を指定します。

■ 出品期間※必須
出品期間の設定をする項目です。
オークション形式は1日、3日、5日、7日、10日を設定する事が出来ます。
固定価格の場合は、3日、5日、7日、10日、30日、GTC※取り消すまで出品、を設定する事が出来ます。
※カテゴリーによって出品日数が決められている場合があります。カテゴリーを選択しますと自動的にそのカテゴリーで出品出来る日数をプルダウンで選択することが出来ます。

■ 開始時間※必須
開始時間の設定をする項目です。
今すぐ出品する場合は「今」にチェック
希望の日時に予約出品する場合は「予約」にチェックして、下にあるプルダウンで出品する日時を設定します。
※eBayの場合は、出品をした時間が終了時間になりますのでご注意ください。
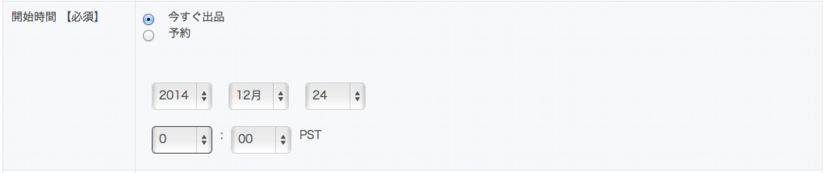
■ PayPalアドレス※必須
eBayにリンクしているPayPalメールアドレスを設定します。

任意で、□ 落札前に即時決済をさせる にチェックを入れると、固定価格で出品した場合、PayPalで支払いを完了しないと入札出来なくする設定です。
※オークション形式の場合はチェックは外して出品をして下さい。
■ クロスボーダー設定(任意)(有料)
eBay.comに出品した商品を、eBay.co.ukに表示させる有料オプションです。
※オプション料金=1件$0.50
![]()
■ バイヤー購入条件設定(任意)
購入して欲しくないバイヤーをブロックする機能です。
お好みで設定をしてご使用ください。
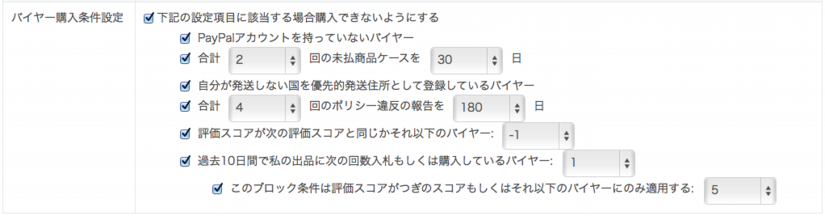
■ 返品ポリシー(任意)
※出来るだけ返品を受ける設定にする事をお勧めします。
販売した商品の返品を受け付ける条件を設定する項目です。
上から順に
●返品条件等を記入します。
●返品可能か不可能かを選択します。
●返金、交換、返金か交換バイヤーに選択してもらう等を選択します。
●返送までの日数を設定します。
●返送の送料の負担をどちらが負担するかを設定します。
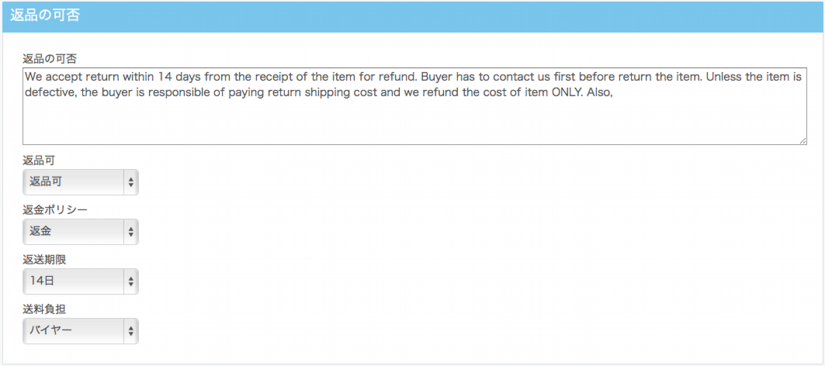
【返品ポリシー例文】
We accept return within 14 days from the receipt of the item for refund. Buyer has to contact us first before return the item. Unless the item is defective, the buyer is responsible of paying return shipping cost and we refund the cost of item ONLY. Also,
■ テンプレート※必須
400種類のデザインテンプレートを利用出来ます。
まず左のカテゴリーを選択し、右のサブカテゴリーからテンプレートを選択して下さい。
選択したテンプレートのサムネイルが右側に表示されます。
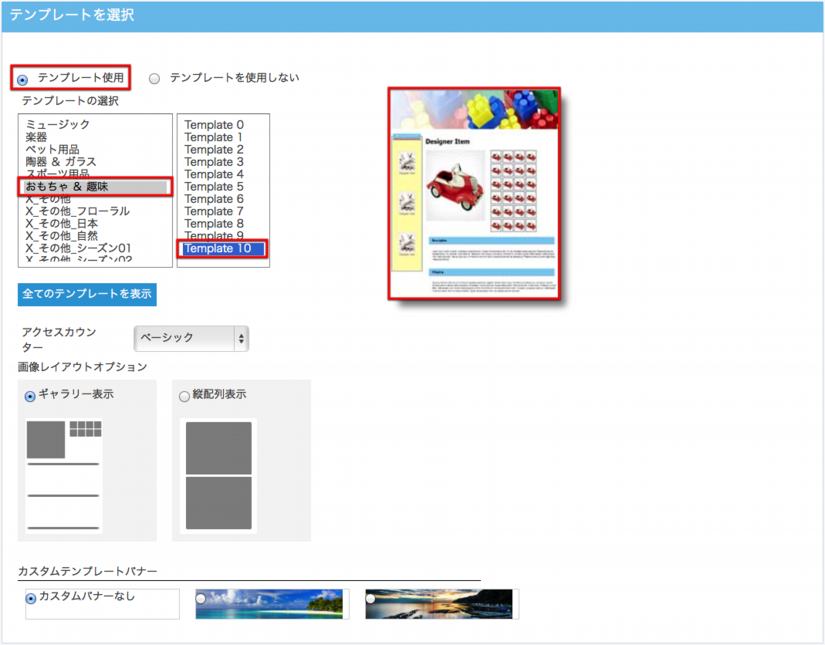
eBayにアクセスされた数を表示する、アクセスカウンターのデザインをプルダウンから「ベーシック」「レトロ」「なし」から選ぶ事が出来ます。
写真の表示レイアウトを選択する事が出来ます。
独自に作成をしたカスタムバナーをテンプレートに標準の画像と入れ替えることが出来きます。
サムネイルをクリックすると実際のサイズで表示されて確認する事が出来ます。
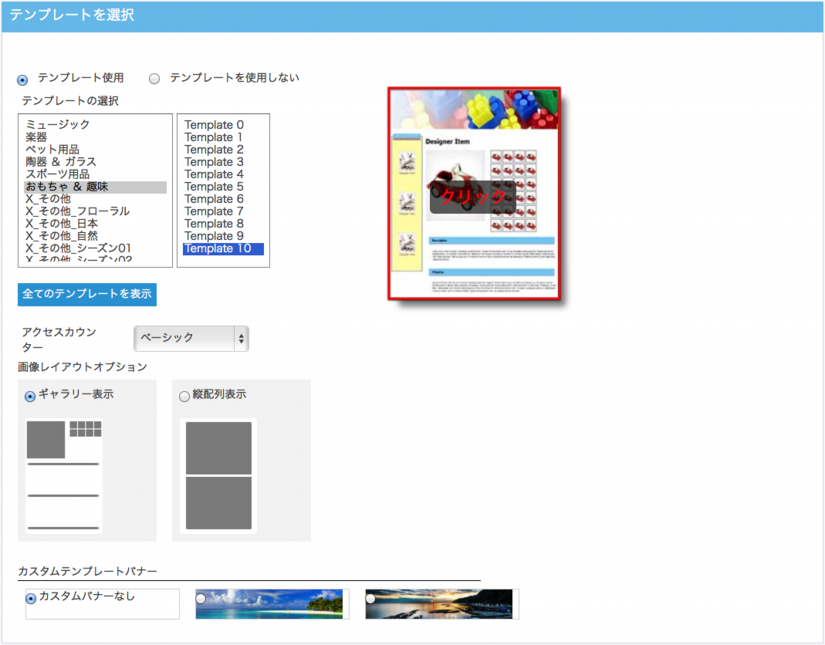
↓
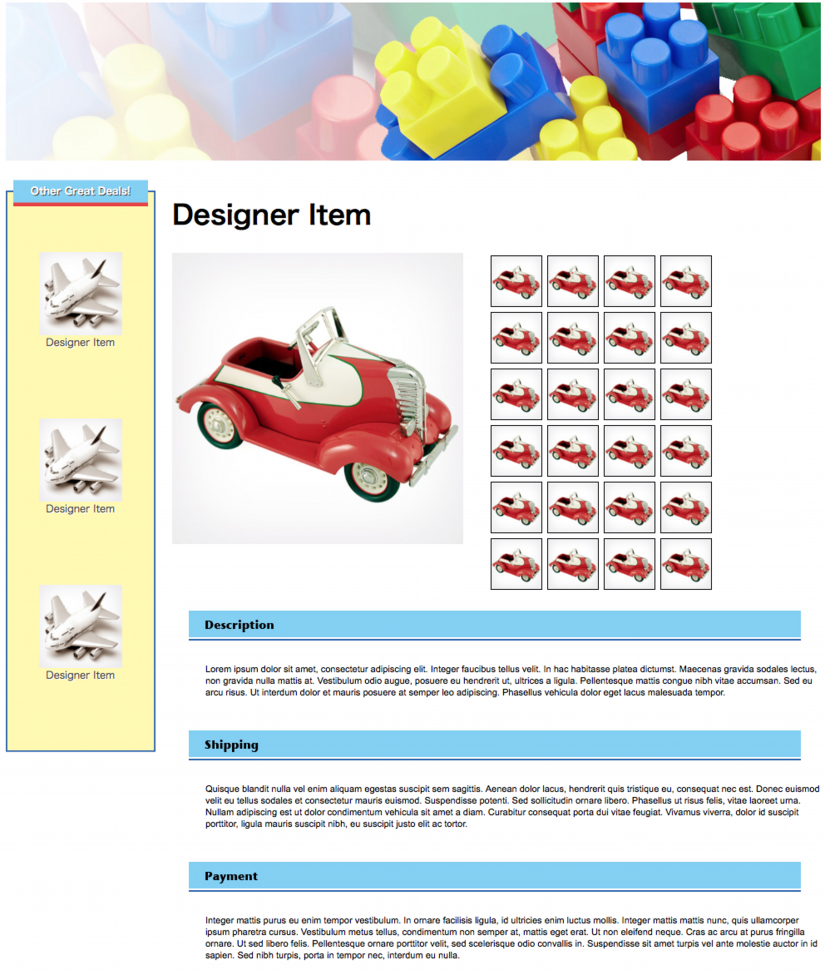
「全てのテンプレートを表示」をクリックしますと、テンプレートの一覧を表示する事が出来ます。
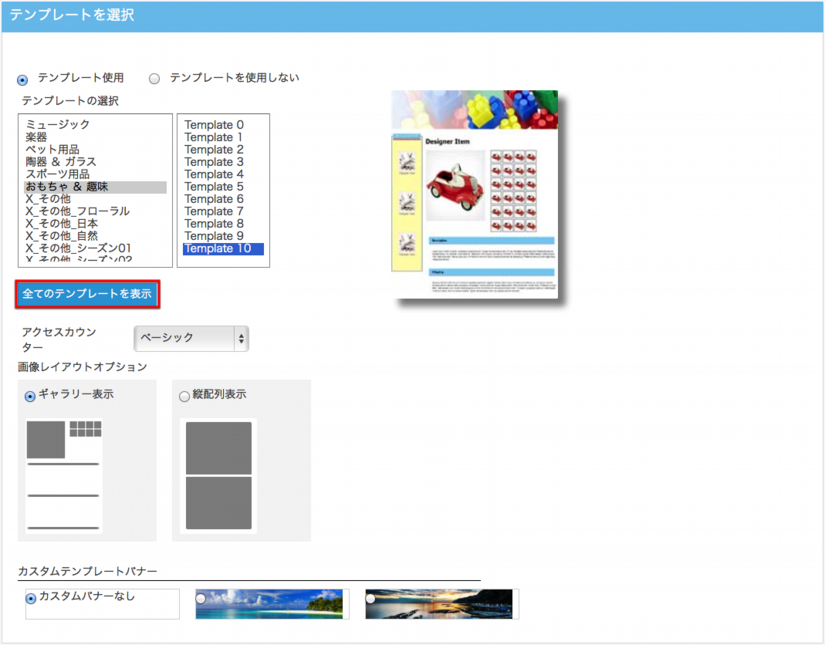
↓
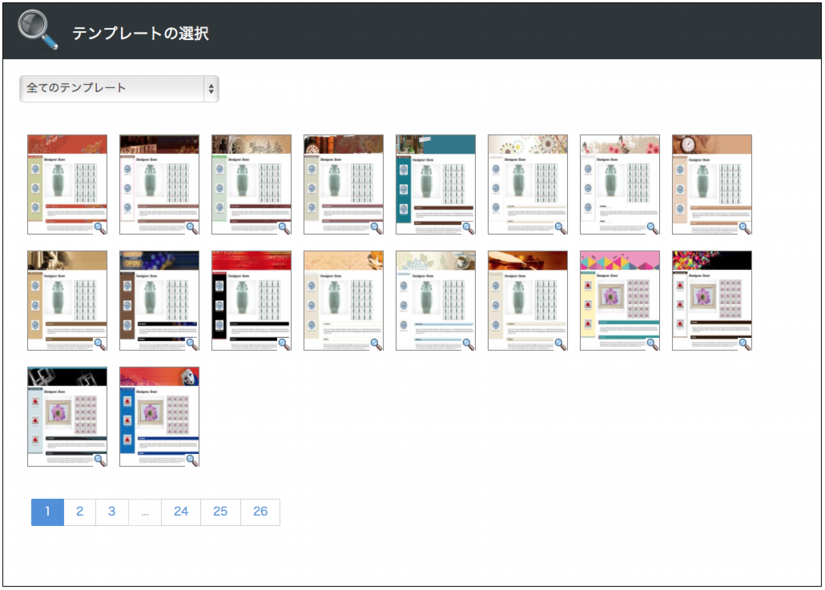
■ 有料オプション(任意)
各種有料オプションを選択する事が出来ます。
●ギャラリープラス:検索結果にてバイヤーがマウスオーバーした際に画像がスー パーサイズになるものです。ビジュアル的には目立ちますが、これを利用したからといっ て検索結果に優遇されるわけではありません。$1.00の手数料にて利用できます。
●太字タイトル:これはタイトルを太字にする有料オプションですが、これも特に検索結 果に優遇されるわけではないので、$4.00を出して利用してもあまり効果がないと思い ます。高額の自動車販売等によく使われます。

■ プロモーション(任意)※SAATSコマース独自機能
●スクロールギャラリー:SAATS Commerce独自の機能、出品画面に左から右へ移動しながら商品を表示するオプションです。
●クロスプロモーション:SAATS Commerce独自の機能、同じカテゴリーの商品や新規出品、もっとも終了まで日数が短い商品を3つ同じ出品ページに表示できる機能です。
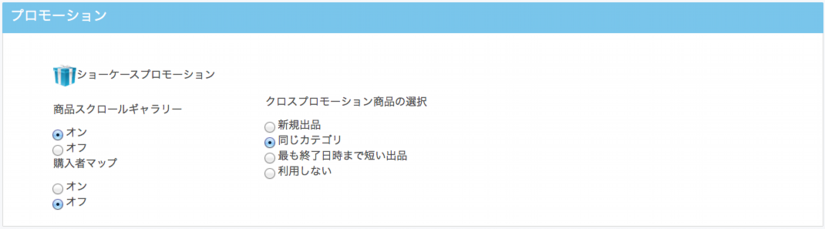
スクロールギャラリーサンプル
テンプレートの下に左右に動くギャラリーを表示させる事が出来ます。
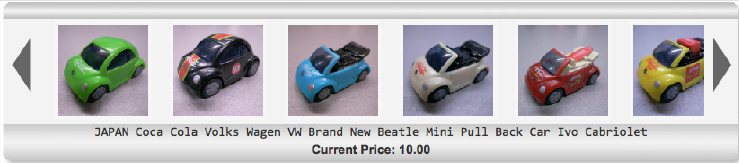
クロスプロモーションサンプル
テンプレートの左に5個のクロスプロモーションで指定した条件の商品を表示させることが出来ます。
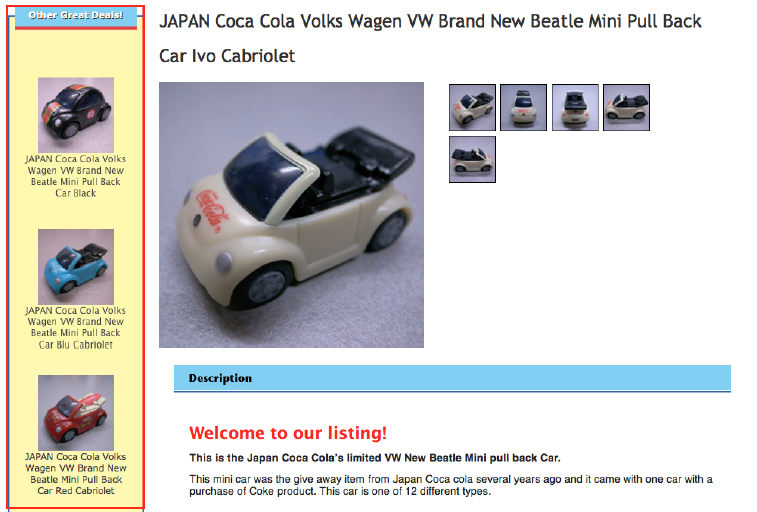
※スクロールギャラリーとクロスプロモーションは、他の出品が無い場合は表示されません。
■ 送料設定※必須
送料の設定項目です。
出品eBayサイト国内への発送サービスの設定は、出品eBayサイト国への出品設定です。eBayアメリカへ出品する場合は、アメリカ合衆国への発送の設定をします。
出品eBayサイト国以外への海外発送サービスの設定の発送地域は、アメリカ以外の国への発送の設定をします。
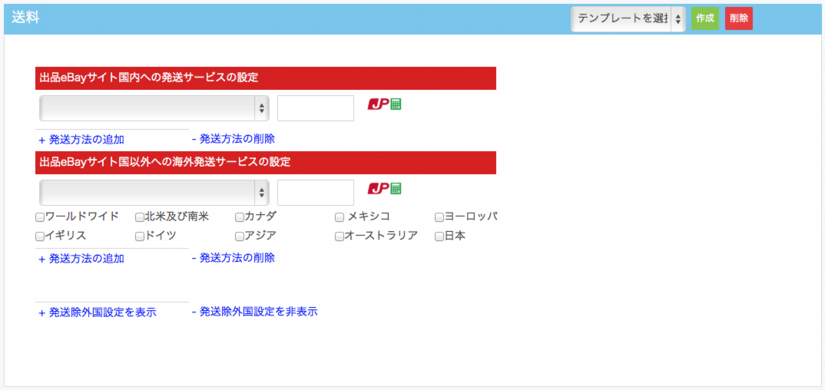
【アメリカ国内への発送】の設定をします。
出品eBayサイト国内への発送サービスの設定のプルダウンをクリックします。

日本人セラーの場合は「日本人セラーが利用可能な発送方法」のみ選択することが出来ます。
●Economy Shipping from outside US (SAL,Airmail,eパケット等)
SAL、Airmail、eパケット等で発送の場合はここを選択
●Standard Shipping from outside US (EMS)
EMSで発送の場合はここを選択
●Expedited Shipping from outside US (DHL,FeDex,UPS等)
DHL、FeDex、UPS等で発送の場合はここを選択
まずは、Economy Shipping from outside US (SAL,Airmail,eパケット等)を選択してみます。
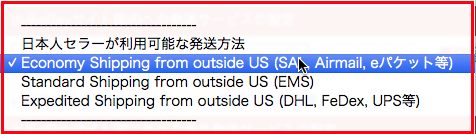
Economy Shipping from outside US (SAL,Airmail,eパケット等)と表示されました。次に送料の計算をするために右の日本郵便のマークをクリックします。

クリックすると、上部に日本郵便送料計算システムが表示されます。
プルダウンで発送方法、発送先、重量を選択し「送料計算」をクリックします。
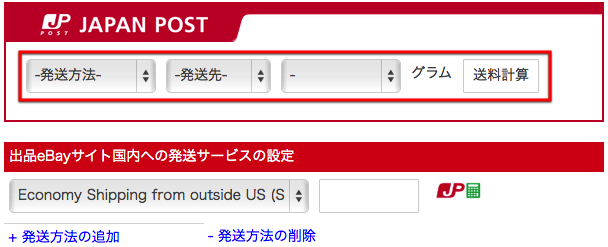
「国際eパケット」「アメリカ合衆国」「100g」と設定して「送料計算」をクリックします。
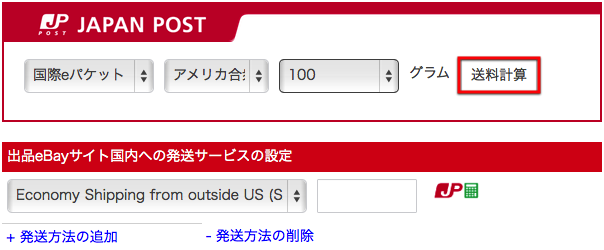
自動的に日本郵便のデータが反映され6.72ドルの送料が入力されました。
※その日のレートで自動計算をして送料が表示されます。右に赤文字で日本円で635円と表示されていますが、目安としての表示ですので微妙な誤差がございますのでご了承下さい。

その他の発送方法を追加する場合は、下の「+ 発送方法の追加」 をクリックします。

送料の設定項目が追加されました。
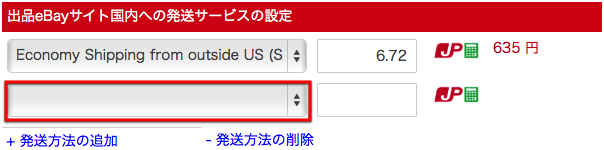
今度は、Standard Shipping from outside US (EMS)を選択
同じ様に右の日本郵便のマークをクリックします。
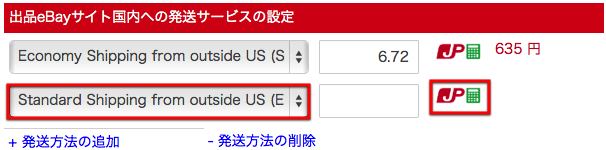
「EMS」「アメリカ合衆国」「300g」と設定して「送料計算」をクリックします。
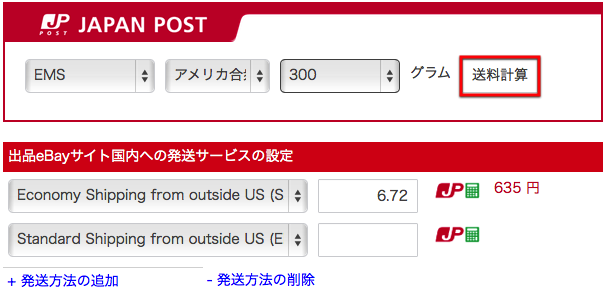
自動的に日本郵便のデータが反映され12.71ドルの送料が入力されました。これでアメリカ国内送料の設定の完了です。
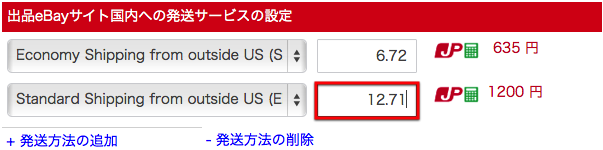
これで 国際eパケット の場合6.72ドル、EMS発送の場合12.12ドルで発送する設定が出来ました。
【アメリカ以外の国への発送】の設定をします。
出品eBayサイト国以外への海外発送サービスの設定の発送地域にチェックを入れます。
全世界に発送する場合は「ワールドワイド」にチェックを入れます。
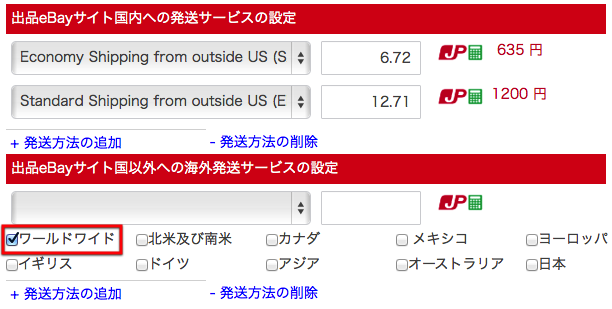
地域毎に送料を設定したい場合はそれぞれの地域のグループ分けしてチェックを入れます。
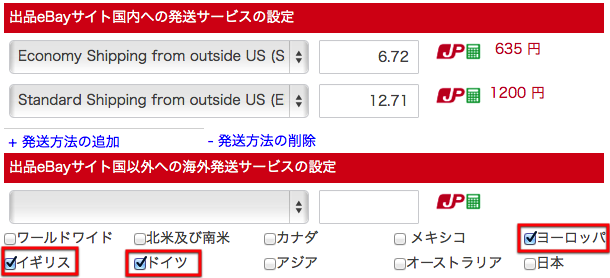
ここでは、例として「ワールドワイド」で設定してみます。
アメリカ国内送料の設定の時と同じ様に、プルダウンで
Economy Shipping from outside US (SAL,Airmail,eパケット等)を選択して、「ワールドワイド」にチェックを入れ、送料の入力欄に金額を入力します。
ワールドワイド一律料金なので上と同じ様に6.72と入力します。
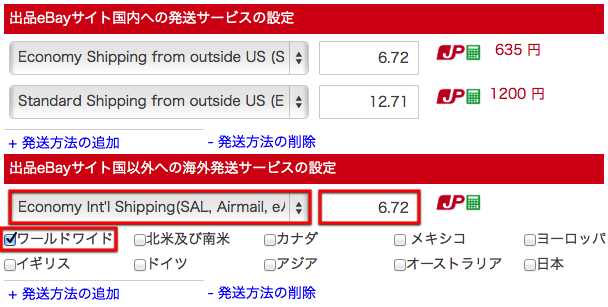
その他の発送方法を追加する場合は、下の「+ 発送方法の追加」 をクリックします。
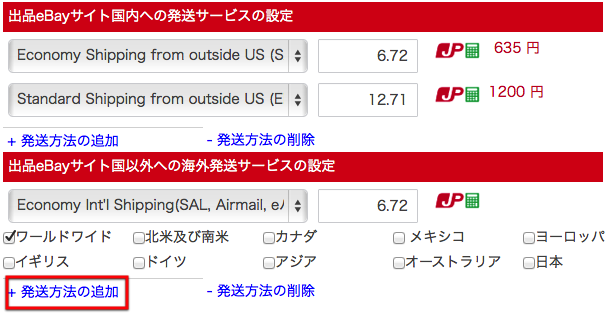
アメリカ国内送料の設定の時と同じ様に、プルダウンで
今度は、Standard Shipping from outside US(EMS)を選択して、
「ワールドワイド」にチェックを入れ、送料の入力欄に金額を入力します。
ワールドワイド一律料金なので上と同じ様に12.71と入力します。
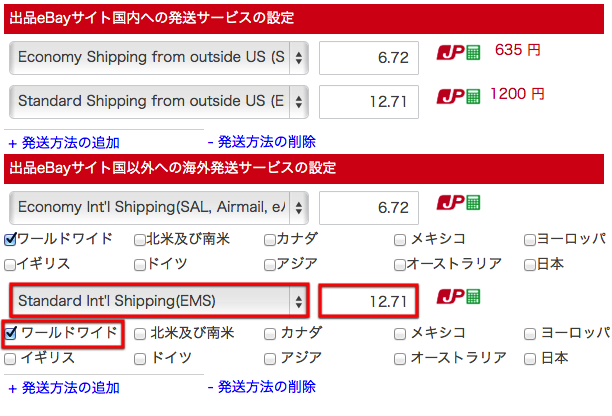
これで世界中エコノミー発送の場合6.72ドル、スタンダード発送の場合12.12ドルで発送する設定が出来ました。
これで送料の設定は完了です。
※その他、海外発送は地域をグループ分けして、それぞれに送料を設定することが可能ですので、色々な設定をお試し下さい。
※日本郵便の送料が自動的に反映されますが、金額は自由に変更する事が出来ますので、キリのいい金額に変更する事も可能ですので、様々な設定をお試し下さい。
※フリーシッピング(送料無料)にする場合は、金額入力欄に0と入力してください。
■ Exclude Shipping Location(発送除外国)の設定方法
eBayで販売していると発送したくない国が出て来ると思います。
Exclude Shipping Location(発送除外国) は、出品時に設定した国のバイヤーから購入出来ないようにする事が出来る機能です。
設定するには 「+発送除外国設定を表示」をクリックします。
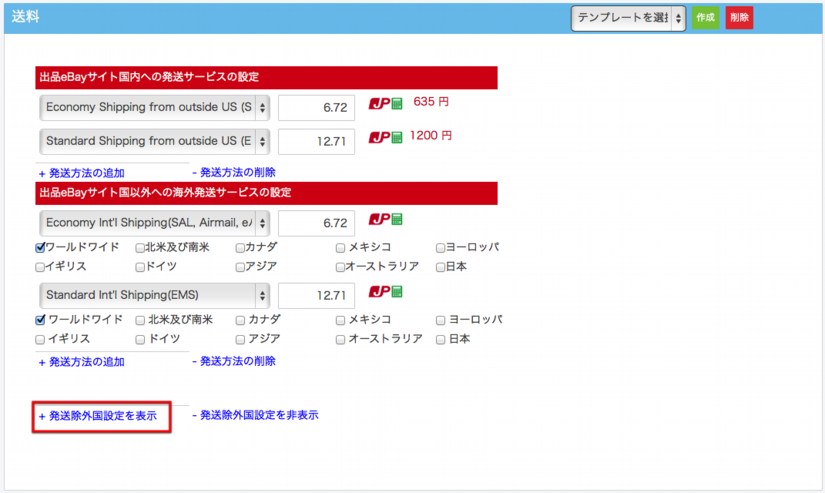
設定画面が開きます。
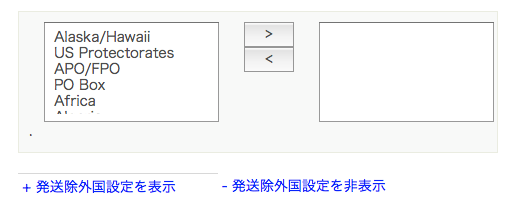
今回は、アフリカに販売しない設定にしてみます。
「Africa」を選択し「>」矢印のボタンをクリックします。
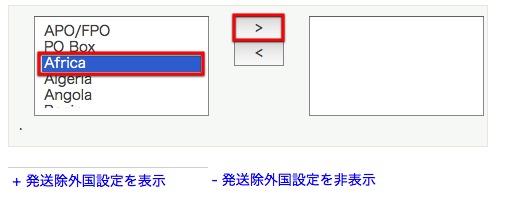
右のウィンドウに「Africa」が移動しました。
これでアフリカの国のバイヤーは一切入札をすることが出来なくなりました。
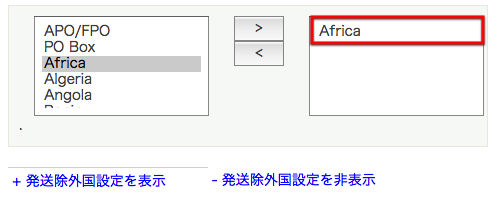
解除する場合は、同じ様に「Africa」選択し「<」クリックして元に戻します。
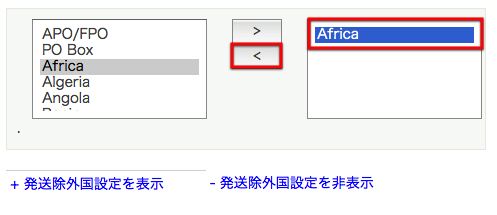
送料の設定もテンプレートとして保存する事が出来ますので是非ご利用ください。
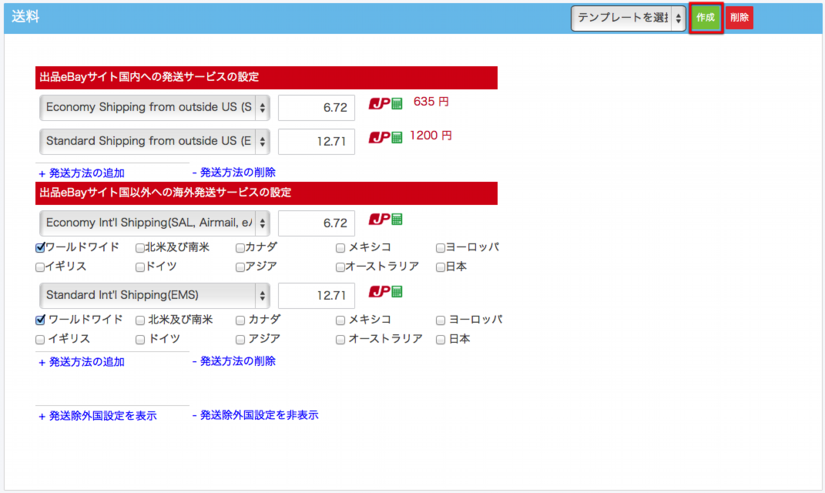
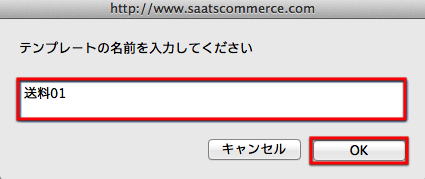
■ 出品をテンプレートとして保存する
一度作った出品データをテンプレートとして保存する事が出来る機能です。「出品データタイトル」に自由に名前をつけて保存することが出来ます。

「出品データをテンプレートとして保存する」にチェックを入れて、
「出品データタイトル」に自分がわかりやすい名前をつけましょう。
これで出品、または一時保存をするとテンプレートとして保存されます。

■ 出品
全ての項目の入力、設定が完了したら「プレビュー」「出品する」「保存」のいずれかをクリックします。「プレビュー」をクリックするとどのように出品されるか確認する事が出来ます。修正する場合は下部の「編集」をクリックすると戻ることが出来ます。

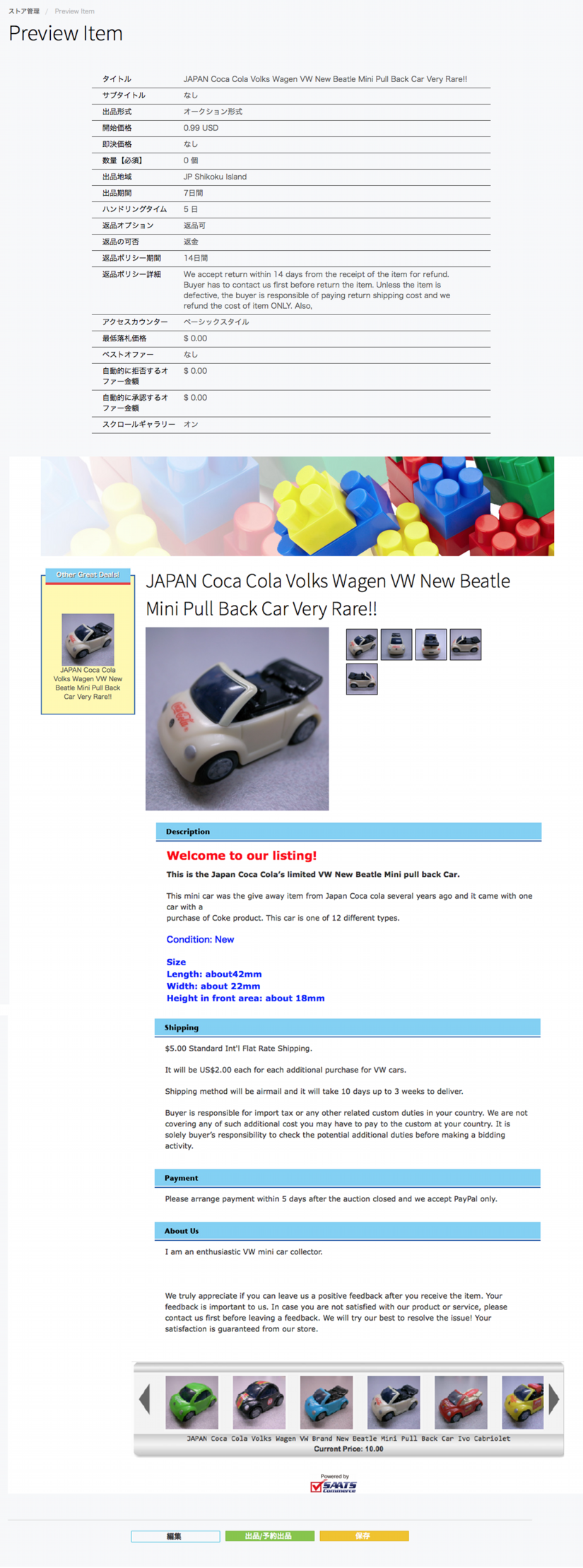
「保存」をクリックすると「出品管理」メニューの「保存出品データ」に保存されます。

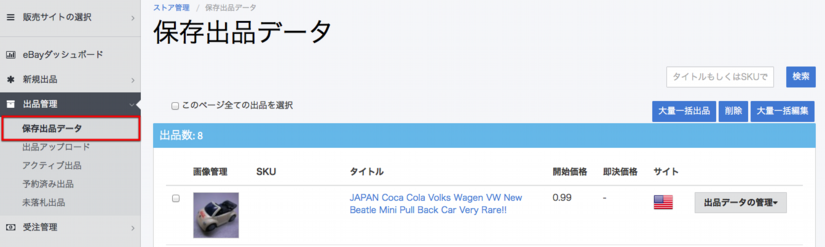
プルダウンメニューから「編集」をクリック、又はタイトルクリックで編集画面が開きますので後から編集をする事が出来ます。
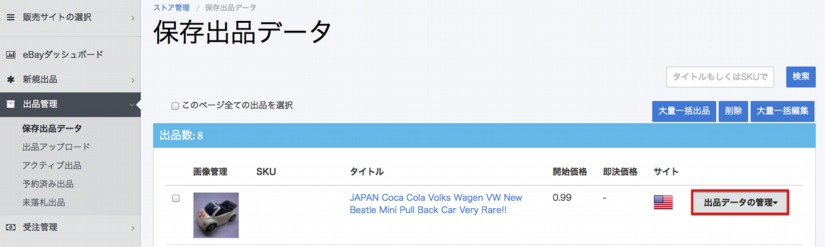
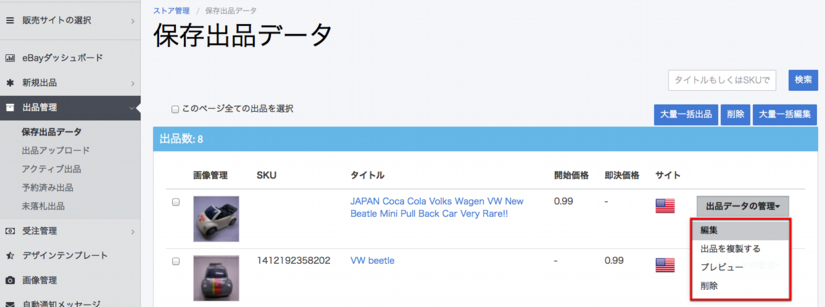
「出品する」をクリックするとeBayに出品データが送信され出品が開始されます。

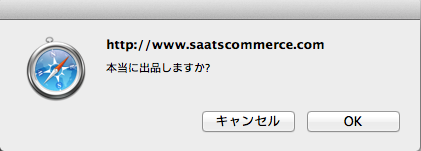
「eBayに送信中」画面に切り替わり、ステータスバーが進行状況を知らせてくれます。
進行状況が100%になりましたら、数十秒でeBayに出品されます。
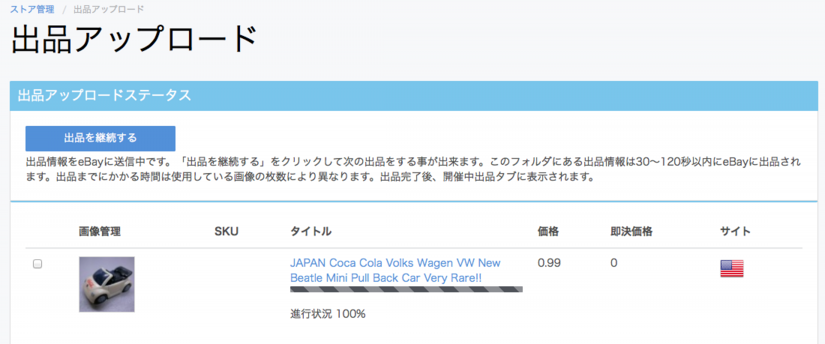
しばらく待って「出品管理」メニューの「アクティブ出品」をクリックします。このページに表示されていたら出品完了です。サイトもアメリカのフラッグが表示され、eBayアメリカに出品されていることが解ります。タイトル部分をクリックするとeBay出品ページに移動し、出品を確認する事が出来ます。
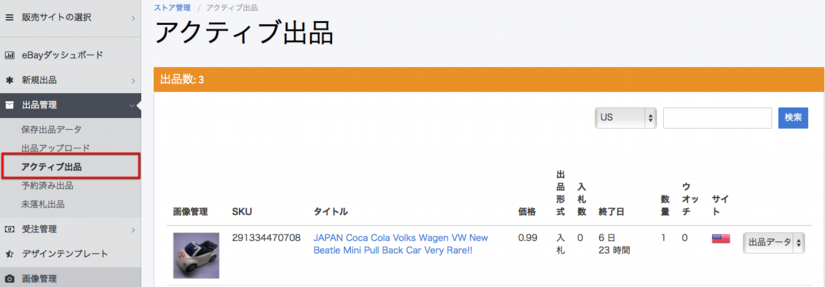
eBayで確認してみましょう!テンプレートも反映されて無事出品されました。